Mit Windows 11 hast du zwei einfache Möglichkeiten, Symbole beim Schreiben eines Dokuments, einer E-Mail, einer Textnachricht oder eines Social Media-Beitrags einzufügen, und in dieser Anleitung erfährst du, wie das geht. Wenn du jemals etwas auf deinem Computer geschrieben hast, musstest du wahrscheinlich den „ALT“-Schlüssel zusammen mit einem Code verwenden oder online nach einem Symbol suchen (zum Beispiel einen Gedankenstrich, das Zeichen für größer als und kleiner als, Pfeile und vieles mehr), was für etwas so Einfaches sehr umständlich ist.
Jedoch wird Windows 11 mit einem Emoji-Fenster geliefert, das es dir ermöglicht, Symbole und kaomoji (Gesichtszeichen) sowie Emojis schnell einzufügen. Du musst dir also keine „ALT“-Codes merken oder zusätzliche Schritte unternehmen. Windows enthält immer noch den „Zeichentabelle“-Anwendungsprogramm, das alle Symbole enthält, die du zum Einfügen benötigen wirst.
Diese Anleitung zeigt dir die einfachen Schritte zum Einfügen von Symbolen und kaomoji in Dokumente, Textdateien, E-Mails und Social Media-Beiträge in Windows 11 (oder 10).
- Symbole aus dem Emoji-Fenster einfügen
- Symbole aus der Zeichentabelle einfügen
Symbole aus dem Emoji-Panel einfügen
Um Symbole oder Kaomojis in Windows 11 einzufügen, befolgen Sie diese Schritte:
-
Öffnen Sie eine App in Windows 11.
-
Verwenden Sie die Tastenkombination „Windows-Taste + Punkt (.)“ oder „Windows-Taste + Semikolon (;)“, um das Emoji-Panel zu öffnen.
-
Klicken Sie auf den Tab Symbole. (Oder klicken Sie auf die Schaltfläche Zeichen-Gesicht, um auf verfügbare Kaomojis zuzugreifen.)
-
Wählen Sie die Symbole aus, die Sie einfügen möchten.
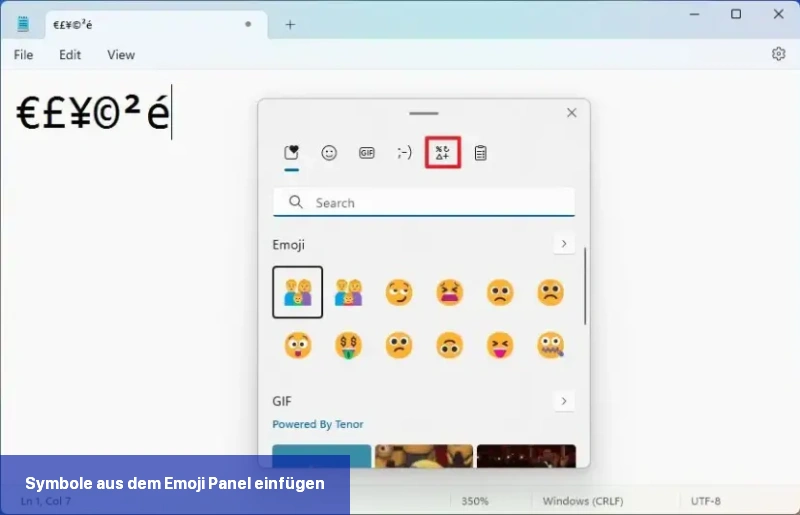
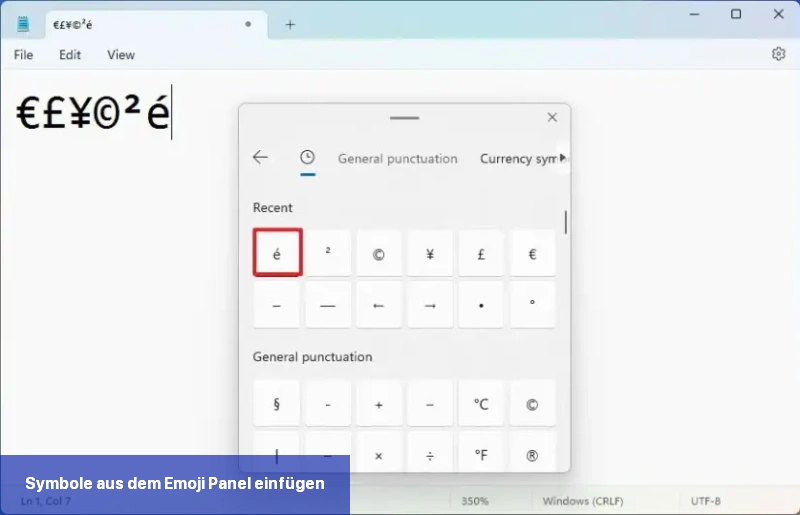 Kurztipp:Wenn Sie das Symbol nicht finden können, können Sie zwischen den Tabs wechseln, um die verfügbaren Symbole in Windows 11, einschließlich Interpunktionszeichen, Währung, Geometrie, Mathematik, Latin und Sprache, zu durchsuchen.
Kurztipp:Wenn Sie das Symbol nicht finden können, können Sie zwischen den Tabs wechseln, um die verfügbaren Symbole in Windows 11, einschließlich Interpunktionszeichen, Währung, Geometrie, Mathematik, Latin und Sprache, zu durchsuchen.
Nach Abschluss der Schritte wird das Symbol im Dokument angezeigt, und die am häufigsten verwendeten Symbole werden im Tab „Zuletzt verwendet“ angezeigt, um die Auswahl beim nächsten Mal noch einfacher zu machen.
Symbole aus dem Zeichentabelle einfügen
Um das veraltete Zeichentabelle-Programm zum Einfügen von Symbolen unter Windows 11 zu verwenden, befolgen Sie diese Schritte:
-
Öffnen Sie Start.
-
Suchen Sie nach Zeichentabelle und klicken Sie auf das oberste Ergebnis, um die Anwendung zu öffnen.
-
Wählen Sie das Symbol aus, das Sie verwenden möchten.
-
Klicken Sie auf die Schaltfläche Kopieren.
Nachdem Sie die Schritte abgeschlossen haben, können Sie das Symbol durch Rechtsklick und Auswahl der Option „Einfügen“ (oder durch Verwendung der Tastenkombination „Strg + V“) einfügen.
Wie kann ich Symbole und Kaomojis aus dem Emoji-Fenster in Windows 11 einfügen?
Um Symbole und Kaomojis aus dem Emoji-Fenster in Windows 11 einzufügen, folge diesen Schritten:
- Öffne eine App in Windows 11.
- Benutze die Tastenkombination Windows-Taste + Punkt (.) oder Windows-Taste + Semikolon (;), um das Emoji-Panel zu öffnen.
- Klicke auf den Tab Symbole (oder auf die Schaltfläche Zeichen-Gesicht, um auf verfügbare Kaomojis zuzugreifen).
- Wähle die Symbole oder Kaomojis aus, die du einfügen möchtest.
- Nach Abschluss der Schritte wird das Symbol im Dokument angezeigt und die am häufigsten verwendeten Symbole werden im Tab Zuletzt verwendet angezeigt, um die Auswahl beim nächsten Mal zu erleichtern.
Wie kann ich Symbole aus der Zeichentabelle in Windows 11 einfügen?
Um Symbole aus der Zeichentabelle in Windows 11 einzufügen, folge diesen Schritten:
- Öffne Start.
- Suche nach Zeichentabelle und klicke auf das oberste Ergebnis, um die Anwendung zu öffnen.
- Wähle das Symbol aus, das du verwenden möchtest.
- Klicke auf die Schaltfläche Kopieren.
- Nachdem du die Schritte abgeschlossen hast, kannst du das Symbol durch Rechtsklick und Auswahl der Option Einfügen (oder durch Verwendung der Tastenkombination Strg + V) einfügen.
Wie bringe ich ein Icon auf dem Bildschirm?
Um ein Icon auf dem Bildschirm Ihres Samsung-Geräts zu platzieren, folgen Sie bitte diesen Schritten:
- Suchen Sie das gewünschte Icon in der App-Übersicht Ihres Geräts. Dies können vorinstallierte Apps oder heruntergeladene Anwendungen sein.
- Halten Sie das gewünschte Icon gedrückt, bis sich das Display ändert und das Icon nach Ihrem Finger „mitgezogen“ werden kann.
- Während Sie das Icon ziehen, bewegen Sie es an die gewünschte Stelle auf dem Bildschirm. Beachten Sie, dass es je nach Model und Version Ihres Samsung-Geräts verschiedene Anordnungsmöglichkeiten geben kann.
- Sobald Sie das Icon an die gewünschte Stelle gezogen haben, lassen Sie es los. Das Icon wird nun fest auf dem Bildschirm platziert.
Bitte beachten Sie, dass dieser Prozess je nach Samsung-Gerätemodell und Softwareversion variieren kann. In einigen Fällen können Sie auch Widgets hinzufügen, indem Sie das Icon gedrückt halten und dann in den Widgets-Bereich ziehen.
Falls Sie weitere Fragen haben oder spezifischere Anweisungen benötigen, geben Sie bitte das genaue Modell Ihres Samsung-Geräts an, damit ich Ihnen detailliertere Informationen geben kann.
