Auf Windows 11 können Sie Microsoft Edge so konfigurieren, dass er immer im InPrivate-Modus startet, um Ihre Online-Privatsphäre zu verbessern. In dieser Anleitung werden wir Ihnen die Schritte erklären, wie Sie diese Aufgabe abschließen können. Der InPrivate-Modus ist eine Funktion, die verhindert, dass die Chromium-Version von Microsoft Edge während einer Sitzung Ihren Browserverlauf, Cookies und Website-Daten, sowie Passwörter, Adressen und Formulardaten speichert.
Wenn Sie eine InPrivate-Sitzung beenden, löscht Microsoft Edge alle Informationen zu Ihrem Browsing dieser Sitzung. Dadurch wird die Menge an Daten reduziert, die Websites über Ihre Online-Aktivitäten verfolgen können. Es ist auch eine großartige Funktion, um zu verhindern, dass andere Personen auf einem gemeinsam genutzten Gerät in Ihre Informationen schnüffeln.
Obwohl das Starten einer neuen InPrivate-Sitzung recht einfach ist, können Sie InPrivate als Standardoption festlegen, wenn Sie ein gemeinsam genutztes Gerät einrichten oder keinerlei Browsing-Daten speichern möchten.
In dieser Anleitung wird Ihnen gezeigt, wie Sie die Chromium-Version von Microsoft Edge konfigurieren können, um auf Windows 11 im InPrivate-Modus zu starten.
Microsoft Edge InPrivate standardmäßig in Windows 11 öffnen
Um den Edge InPrivate-Modus standardmäßig in Windows 11 zu starten, befolgen Sie diese Schritte:
-
Klicken Sie mit der rechten Maustaste auf das Microsoft Edge-Symbol in der Taskleiste.
-
Klicken Sie mit der rechten Maustaste auf den Microsoft Edge-Eintrag in der Liste und wählen Sie die Option Eigenschaften aus.
-
Fügen Sie in den „Ziel“-Einstellungen am Ende der Zeile die Option
-inprivatehinzu. Es sollte so aussehen:"C:\Program Files (x86)\Microsoft\Edge\Application\msedge.exe" --profile-directory=Default -inprivate -
Klicken Sie auf die Schaltfläche Anwenden.
-
Klicken Sie auf die Schaltfläche OK.
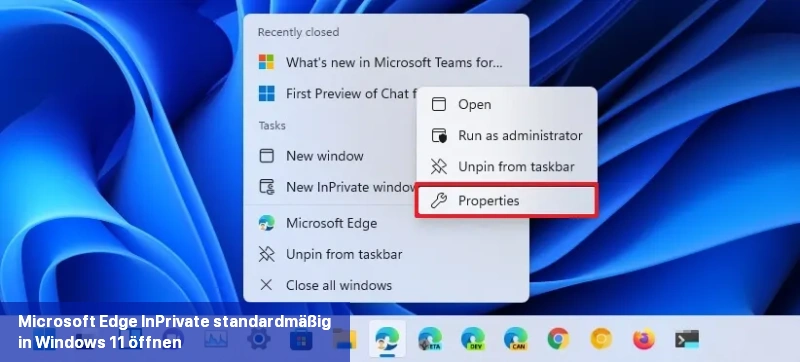
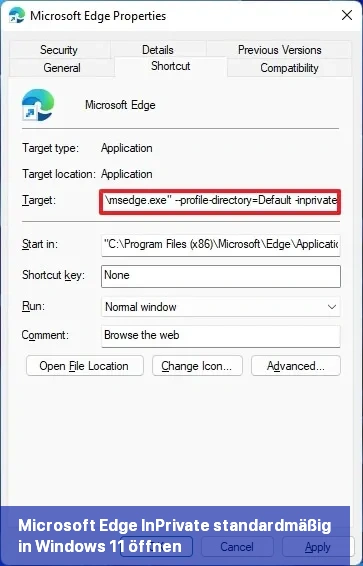
Sobald Sie die Schritte abgeschlossen haben, wird bei jedem Start von Microsoft Edge über das Taskleisten-Symbol eine neue InPrivate-Sitzung geöffnet.
Wie konfiguriere ich Microsoft Edge, um standardmäßig im InPrivate-Modus zu starten?
Um den Edge InPrivate-Modus standardmäßig in Windows 11 zu starten, befolgen Sie diese Schritte:
- Klicken Sie mit der rechten Maustaste auf das Microsoft Edge-Symbol in der Taskleiste.
- Klicken Sie mit der rechten Maustaste auf den Microsoft Edge-Eintrag in der Liste und wählen Sie die Option Eigenschaften aus.
- Fügen Sie in den Ziel-Einstellungen am Ende der Zeile die Option -inprivate hinzu. Es sollte so aussehen: C:\Program Files (x86)\Microsoft\Edge\Application\msedge.exe –profile-directory=Default -inprivate
- Klicken Sie auf die Schaltfläche Anwenden.
- Klicken Sie auf die Schaltfläche OK.
Nachdem Sie diese Schritte abgeschlossen haben, wird bei jedem Start von Microsoft Edge über das Taskleisten-Symbol eine neue InPrivate-Sitzung geöffnet.
