AKTUALISIERT am 2.10.2023: Ab dem Windows 11 Copilot-Update oder der Version 23H2 unterstützt das Betriebssystem „Passkeys“. In dieser Anleitung erfahren Sie, wie Sie diese Funktion nutzen können. „Passkeys“ ist eine sichere Alternative, um Passwörter zu ersetzen, wenn Sie sich bei Websites und Apps anmelden müssen, die diesen Authentifizierungsmechanismus unterstützen.
Mit anderen Worten ist ein Passkey ein Token, das Sie auf Ihrem Website-Konto erstellen und auf Windows 11 (in diesem Fall) mithilfe von Windows Hello herunterladen können. Das nächste Mal, wenn Sie auf die Website zugreifen müssen, können Sie anstelle des Passworts Ihre Windows Hello PIN, Ihren Fingerabdruck oder Ihr Gesicht zur Anmeldung verwenden mit dem Passkey. Dieser Ansatz macht Ihr Konto sicherer, da das Passwort nicht Teil des Prozesses ist und es Hackern schwerer macht, auf Ihre Anmeldedaten zuzugreifen. Microsoft sagt, dass Passkeys „phishingresistent, wiederherstellbar und für Benutzer schneller“ sind.
Diese Anleitung wird Ihnen zeigen, wie Sie Passkeys nativ auf Windows 11 erstellen und verwalten können.
- Erstellen von Passkeys auf Windows 11
- Verwalten von Passkeys auf Windows 11
Passkeys auf Windows 11 erstellen
Um auf Windows 11 einen Passkey für einen Webdienst (oder eine App) zu erstellen, befolgen Sie diese Schritte:
-
Öffnen Sie Microsoft Edge (oder Google Chrome).
-
Öffnen Sie die Website mit Passkey-Unterstützung, zum Beispiel Google-Konto.
Kleiner Tipp: Sie können jeden Webdienst mit Passkey-Unterstützung verwenden, wie Google, eBay, PayPal usw. Für diesen Leitfaden verwenden wir die Passkey-Funktion auf Google.
-
Melden Sie sich an und öffnen Sie die Kontoeinstellungen des Webdienstes.
-
Aktivieren Sie die Option „Passkey-Anmeldung“.
-
Klicken Sie auf die Option „Einen Passkey erstellen“.
-
Klicken Sie auf die Schaltfläche Weiter.
-
Bestätigen Sie Ihre Kontoinformationen mit Windows Hello.
-
Klicken Sie auf die Schaltfläche OK.
-
Klicken Sie auf die Schaltfläche Fertig.
Nachdem Sie die Schritte abgeschlossen haben, wird der Passkey erstellt und sicher auf Ihrer Windows 11-Installation gespeichert. Das nächste Mal, wenn Sie auf den Dienst (oder die App) zugreifen möchten, können Sie anstelle des Dienstpassworts die Windows Hello-Authentifizierung verwenden, um den Anmeldevorgang abzuschließen.
Passwörter auf Windows 11 verwalten
Um Passwörter auf Windows 11 anzuzeigen und zu löschen, befolgen Sie diese Schritte:
-
Öffnen Sie die Einstellungen auf Windows 11.
-
Klicken Sie auf Konten.
-
Wählen Sie den Reiter Passwörter aus.
-
Bestätigen Sie die verfügbaren Passwörter für Ihre Webdienste und Apps.
-
Klicken Sie auf die drei Punkte auf der rechten Seite und wählen Sie die Option „Passwort löschen“.
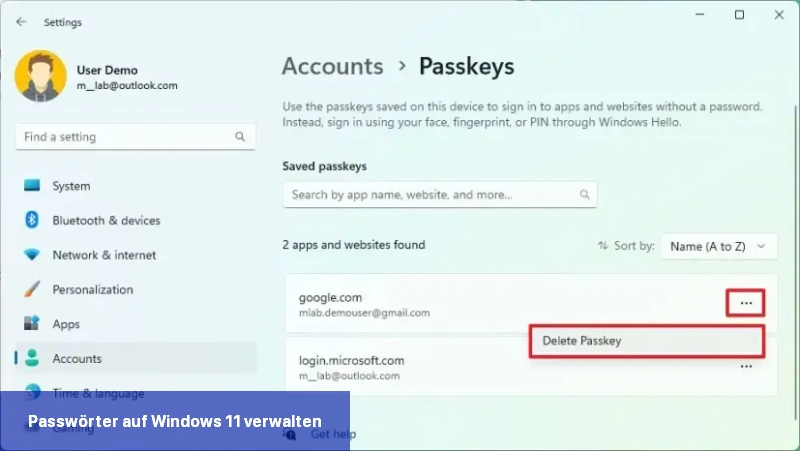
Nachdem Sie die Schritte abgeschlossen haben, wird das Passwort für den Webdienst oder die Anwendung von Ihrem Computer gelöscht.
Häufig gestellte Fragen
Ist Passwort verfügbar auf der stabilen Version von Windows 11?
Ja, es ist verfügbar nach der Installation des Windows 11 Copilot-Updates oder Version 23H2, jedoch müssen Sie Microsoft Edge und Google Chrome verwenden, um die Funktion nutzen zu können.
Kann ich den Passkey auf dem Telefon verwenden, um mich im Webbrowser anzumelden?
Wenn Sie auch einen Passkey auf Ihrem Telefon erstellt haben, können Sie ihn auch verwenden, um sich von Windows 11 aus in Ihrem Konto anzumelden, indem Sie den auf dem Bildschirm angezeigten Barcode scannen.
Muss ich für jeden Browser in Windows 11 einen eigenen Passkey erstellen?
Nein, Sie müssen nur einen Passkey pro Gerät erstellen. Wenn Sie einen Passkey erstellen, wird die Informationen auf dem Computer gespeichert und das System stellt sie nahtlos jedem unterstützten Browser zur Verfügung.
Was passiert, wenn ich das Gerät mit dem Passwort verliere?
Falls du dein Handy verlierst, kannst du trotzdem auf dein Konto zugreifen, indem du das auf deinem Computer gespeicherte Passwort verwendest. Wenn du kein Passwort auf deinem Computer erstellt hast, kannst du weiterhin auf den Service mit einem normalen Passwort zugreifen.
Brauche ich auf jedem Gerät einen anderen Passkey?
Es ist wichtig zu beachten, dass ein Passkey für jedes Gerät einzigartig ist. Daher müssen Sie auf jedem Gerät, auf das Sie auf die Website oder den Dienst zugreifen möchten, einen neuen Passkey erstellen. Wenn Sie bereits einen Schlüssel auf Windows 11 erstellt haben, können Sie den Vorgang auf Ihrem Telefon wiederholen oder die Option „Ein anderes Gerät verwenden“ verwenden, um einen neuen Schlüssel für ein anderes Gerät von Ihrem Computer aus zu erstellen.
Deaktivieren Passkeys die Passwortauthentifizierung auf dem Konto?
Bei Verwendung eines Passkeys wird die Passwortauthentifizierungsmethode nicht von dem Dienst oder der Anwendung entfernt. Sie erstellen lediglich einen Token, um das Anmelden zu vereinfachen und die Gefahr einer Kompromittierung Ihrer Zugangsdaten zu minimieren. Wenn Ihr Passwort kompromittiert wurde, kann die böswillige Person auf Ihr Konto zugreifen. Wenn Sie wissen, dass Ihr Passwort kompromittiert wurde, ist es am besten, es sofort zu ändern.
Wie erstellt man Passkeys auf Windows 11?
Um auf Windows 11 einen Passkey für einen Webdienst oder eine App zu erstellen, folgen Sie diesen Schritten:
- Öffnen Sie Microsoft Edge oder Google Chrome.
- Öffnen Sie die Website mit Passkey-Unterstützung, zum Beispiel ein Google-Konto.
- Melden Sie sich an und öffnen Sie die Kontoeinstellungen des Webdienstes.
- Aktivieren Sie die Option Passkey-Anmeldung.
- Klicken Sie auf die Option Einen Passkey erstellen.
- Klicken Sie auf die Schaltfläche Weiter.
- Bestätigen Sie Ihre Kontoinformationen mit Windows Hello.
- Klicken Sie auf die Schaltfläche OK.
- Klicken Sie auf die Schaltfläche Fertig.
Nachdem Sie diese Schritte abgeschlossen haben, wird der Passkey erstellt und sicher auf Ihrer Windows 11-Installation gespeichert. Für zukünftige Anmeldungen können Sie anstelle des Passworts die Windows Hello-Authentifizierung verwenden.
Wie verwaltet man Passkeys auf Windows 11?
Um Passwörter auf Windows 11 anzuzeigen und zu löschen, folgen Sie diesen Schritten:
- Öffnen Sie die Einstellungen auf Windows 11.
- Klicken Sie auf Konten.
- Wählen Sie den Reiter Passwörter aus.
- Bestätigen Sie die verfügbaren Passwörter für Ihre Webdienste und Apps.
- Klicken Sie auf die drei Punkte auf der rechten Seite und wählen Sie Passwort löschen.
Nachdem Sie diese Schritte abgeschlossen haben, wird das Passwort für den Webdienst oder die Anwendung von Ihrem Computer gelöscht.
