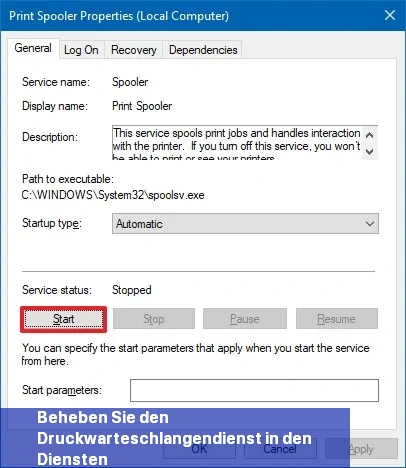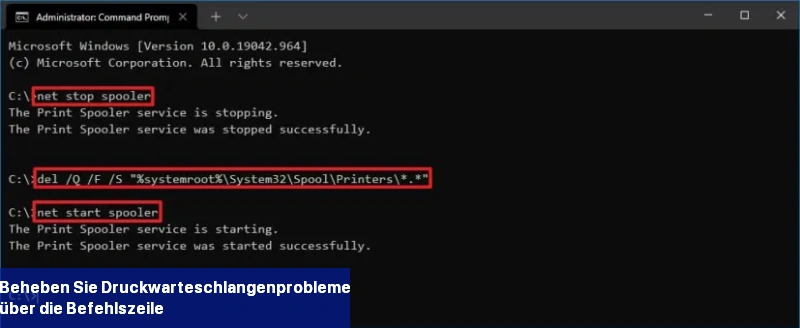AKTUALISIERT am 10. April 2023: Auf Windows 10 kann es frustrierend sein, zu drucken und das Dokument bleibt in der Warteschlange stecken. Wenn Sie versuchen, den Auftrag abzubrechen, kann er auch für immer stecken bleiben.
Obwohl es viele Gründe geben kann, warum Sie nicht drucken können, einschließlich Verbindungsprobleme oder physischen Probleme mit dem Drucker, handelt es sich in der Regel um ein Problem mit dem Windows 10 „Druckwarteschlange“. Dieser Dienst spoolt Druckaufträge und behandelt die Interaktionen mit dem Drucker, und manchmal funktioniert er nicht mehr, auch nach dem Neustart Ihres Geräts und Druckers.
Wenn Sie dieses Problem haben, können Sie es beheben, indem Sie die Druckwarteschlange auf dem Computer über die Dienste-Konsole oder das Command Prompt zurücksetzen.
Dieses Leitfaden wird Ihnen zeigen, wie Sie die Druckwarteschlange unter Windows 10 beheben und einen Drucker reparieren können. (Siehe auch https://www.youtube.com/watch?v=Jmw_-6F2GwI, um diese Aufgabe abzuschließen.)
- Reparieren Sie die Druckwarteschlange über die Dienste
- Reparieren Sie die Druckwarteschlange über das Command Prompt
Beheben Sie den Druckwarteschlangendienst in den Diensten
Um den Druckwarteschlangendienst zum Fortsetzen des Druckens unter Windows 10 zu reparieren, befolgen Sie diese Schritte:
-
Öffnen Sie Start in Windows 10.
-
Suchen Sie nach services.msc und klicken Sie auf das oberste Ergebnis, um die Dienst-Konsole zu öffnen.
-
Klicken Sie mit der rechten Maustaste auf den Druckwarteschlangen-Dienst und wählen Sie die Option Eigenschaften aus.
-
Klicken Sie auf das Register Allgemein.
-
Klicken Sie auf die Schaltfläche Anhalten.
-
Verwenden Sie die Windows-Taste + R-Tastenkombination, um das Ausführen-Fenster zu öffnen.
-
Geben Sie den folgenden Pfad zum Ordner Drucker ein und drücken Sie Enter:
-
C:\Windows\System32\spool\printers
-
Klicken Sie auf die Schaltfläche Weiter (falls zutreffend).
-
Wählen Sie alles im Ordner „Drucker“ aus („Strg + A“) und drücken Sie die Schaltfläche Löschen, um den Inhalt zu entfernen.
-
Auf der Seite „Eigenschaften des Druckwarteschlangendienstes“ klicken Sie auf das Register Allgemein.
-
Klicken Sie auf die Schaltfläche Start, um den Dienst neu zu starten.
-
Klicken Sie auf die Schaltfläche OK.
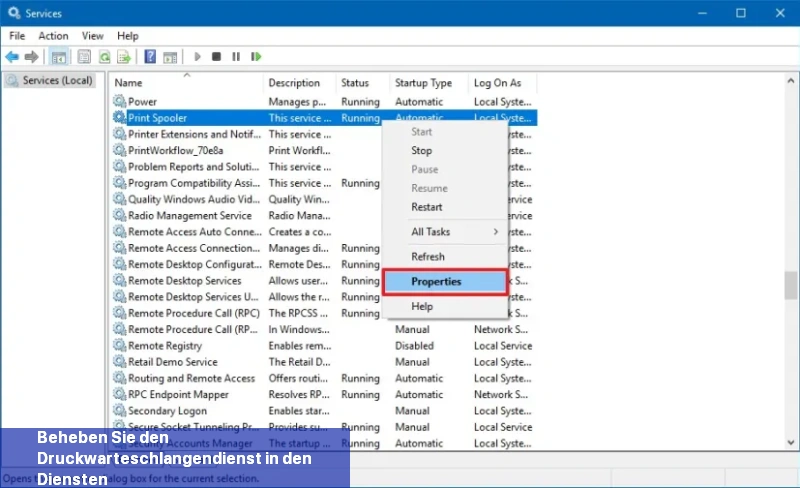
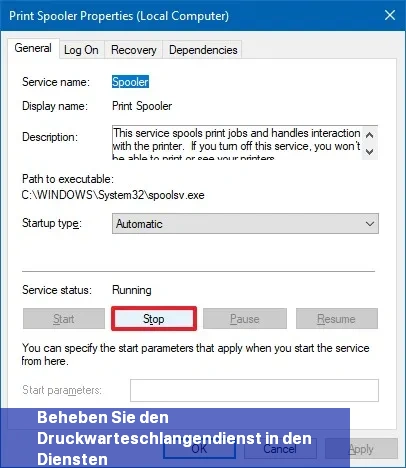
Nach Abschluss der Schritte können Sie versuchen, ein Dokument erneut zu drucken, und der Drucker sollte wie erwartet funktionieren.
Beheben Sie Druckwarteschlangenprobleme über die Befehlszeile
Um Druckwarteschlangenprobleme über die Befehlszeile zu beheben, befolgen Sie diese Schritte:
-
Öffnen Sie Start.
-
Suchen Sie nach Befehlszeile, klicken Sie mit der rechten Maustaste auf das oberste Ergebnis und wählen Sie die Option Als Administrator ausführen.
-
Geben Sie die folgenden Befehle (eine Zeile nach der anderen) ein, um die Druckwarteschlange anzuhalten, den Inhalt des Druckerordners zu löschen, die Druckwarteschlange neu zu starten und drücken Sie Enter:
net stop spooler del /Q /F /S "%systemroot%\System32\Spool\Printers\*.*" net start spooler
Nach Abschluss dieser Schritte sollten Sie in der Lage sein, einen Druckauftrag an den Drucker zu senden und diesmal sollte der Drucker funktionieren.
Obwohl sich diese Anleitung auf Windows 10 konzentriert, besteht die Möglichkeit, „Druckwarteschlange“ schon seit langer Zeit zurückzusetzen, sodass Sie die gleichen Schritte unter Windows 8.1, Windows 7 und älteren Versionen verwenden können.
Update 4. April 2023: Diese Anleitung wurde überarbeitet, um sicherzustellen, dass die Schritte immer noch korrekt sind.
Wie kommt man in die Druckerwarteschlange?
Um in die Druckerwarteschlange eines Samsung-Druckers zu gelangen, müssen Sie zunächst sicherstellen, dass Ihr Samsung-Drucker über eine USB- oder Netzwerkverbindung mit Ihrem Computer verbunden ist. Stellen Sie sicher, dass der Drucker eingeschaltet und betriebsbereit ist.
Anschließend können Sie die Druckerwarteschlange auf Ihrem Computer öffnen, indem Sie zu „Systemeinstellungen“ oder „Geräte und Drucker“ gehen, je nachdem welches Betriebssystem (Windows oder Mac) Sie verwenden. Dort sollten Sie den Samsung-Drucker in der Liste der verfügbaren Drucker sehen.
Klicken Sie mit der rechten Maustaste auf den Samsung-Drucker und wählen Sie „Warteschlange öffnen“ oder „Druckerwarteschlange anzeigen“. Dadurch wird ein kleines Fenster geöffnet, das Ihnen den Druckstatus und die Warteschlange anzeigt.
In der Druckerwarteschlange können Sie sehen, welche Dokumente derzeit gedruckt werden oder auf ihren Druck warten. Wenn Ihre Druckaufträge nicht in der Reihenfolge gedruckt werden, wie Sie es möchten, können Sie die Reihenfolge der Dokumente in der Warteschlange ändern. Klicken Sie dazu mit der rechten Maustaste auf ein Dokument und wählen Sie „Priorität ändern“ oder „Nach oben verschieben“. Dadurch wird das ausgewählte Dokument nach oben in der Warteschlange verschoben und priorisiert.
Darüber hinaus können Sie auch Druckaufträge in der Warteschlange pausieren oder abbrechen, wenn Sie feststellen, dass ein Dokument nicht ordnungsgemäß gedruckt wird oder nicht mehr benötigt wird. Klicken Sie dazu mit der rechten Maustaste auf das entsprechende Dokument und wählen Sie „Druckauftrag abbrechen“ oder „Druckauftrag anhalten“.
Eine vollständige Kontrolle über die Druckerwarteschlange ermöglicht es Ihnen, den Druckprozess effizient zu verwalten und mehrere Druckaufträge in der richtigen Reihenfolge auszuführen.