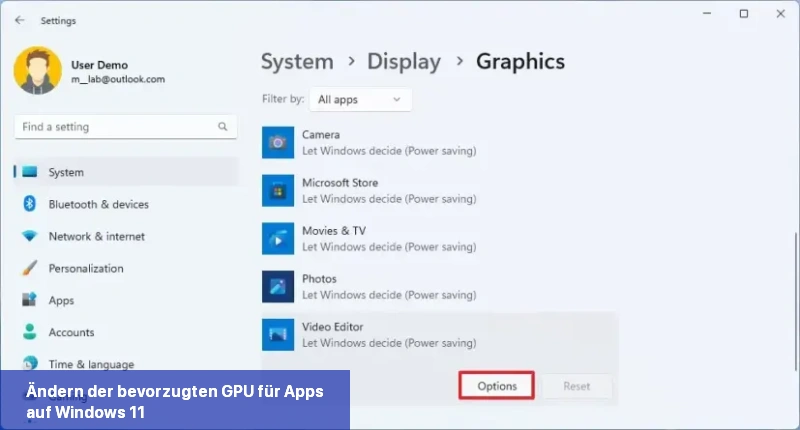Auf Windows 11 können Sie mithilfe einer der verfügbaren Steuerungspanels von AMD oder NVidia die bevorzugte GPU für eine App auswählen. Wenn Sie jedoch ein System mit mehreren Grafikkarten haben und möchten, dass eine bestimmte App die leistungsstarke Karte verwendet (oder die leistungsschwächere, um die Akkulaufzeit zu verbessern), können Sie diese Funktion auch über die Seite „Anzeige“ steuern.
In diesem Leitfaden erfahren Sie, wie Sie auf Windows 11 die GPU auswählen können, die eine App verwenden soll.
Ändern der bevorzugten GPU für Apps auf Windows 11
Um die standardmäßige GPU für Apps auf Windows 11 zu ändern, befolgen Sie diese Schritte:
-
Öffnen Sie die Einstellungen auf Windows 11.
-
Klicken Sie auf System.
-
Klicken Sie auf der rechten Seite auf Display.
-
Klicken Sie unter dem Abschnitt „Verwandte Einstellungen“ auf die Grafikeinstellung.
-
Verwenden Sie das Dropdown-Menü „App hinzufügen“ und wählen Sie den gewünschten App-Typ aus:
- Desktop-App — traditionelle (Win32) Desktop-Programme.
- Microsoft-App — Apps, die im Microsoft Store verfügbar sind.
-
Klicken Sie auf die Schaltfläche Durchsuchen, um die Anwendung auszuwählen.
-
Klicken Sie auf die Schaltfläche Optionen.
-
Geben Sie die GPU für die App an:
- Windows entscheiden lassen (Standard) — das System bestimmt automatisch, welche GPU verwendet werden soll.
- Energiesparen — führt die App auf der GPU aus, die am wenigsten Leistung benötigt, in der Regel dem integrierten Grafikprozessor.
- Höchste Leistung — führt die App auf der leistungsfähigsten GPU aus, in der Regel einem externen oder eigenständigen Grafikprozessor.
-
Klicken Sie auf die Schaltfläche Speichern.
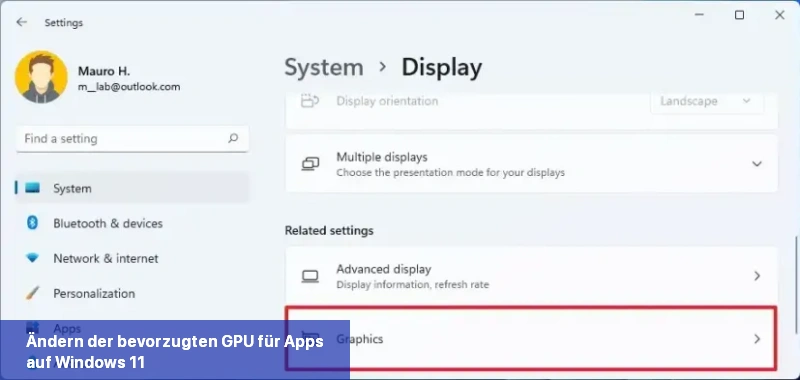
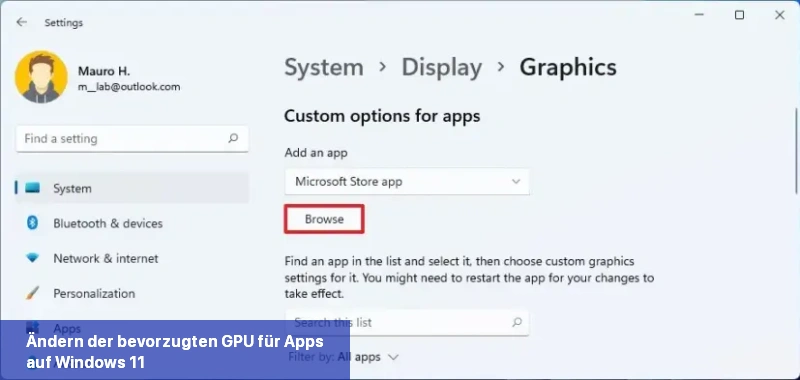
Nach Abschluss der Schritte wird die App beim nächsten Start die angegebene Grafikkarte verwenden. Möglicherweise müssen Sie die Schritte auch wiederholen, um andere Anwendungen zu konfigurieren.
Bei Verwendung der „Grafikpräferenz“ auf Windows 11 haben diese Einstellungen Vorrang vor den gleichen Einstellungen in anderen Systemsteuerungen wie z.B. derjenigen von NVidia und AMD, die Sie weiterhin verwenden können, um zusätzliche Funktionen zu konfigurieren.
Auch wenn Windows 11 das Festlegen der standardmäßigen GPU für Apps erleichtert, kann die Anwendung immer noch auswählen, welche Grafikkarte verwendet werden soll. Wenn Sie die Grafikeinstellungen ändern und die Anwendung standardmäßig auf eine andere GPU umschaltet, müssen Sie die Einstellungen innerhalb der App anpassen.
Wenn Sie die Funktion nicht mehr benötigen, wählen Sie auf der „Grafik“ Seite jede Anwendung aus, die eine benutzerdefinierte Einstellung verwendet, und klicken Sie auf die Schaltfläche „Entfernen“.
Wie kann ich auf Windows 11 die GPU auswählen, die eine bestimmte App verwenden soll?
Um die bevorzugte GPU für eine App auf Windows 11 auszuwählen, befolgen Sie diese Schritte:
- Öffnen Sie die Einstellungen auf Windows 11.
- Klicken Sie auf System.
- Klicken Sie auf der rechten Seite auf Display.
- Klicken Sie unter dem Abschnitt Verwandte Einstellungen auf die Grafikeinstellung.
- Verwenden Sie das Dropdown-Menü App hinzufügen und wählen Sie den gewünschten App-Typ aus.
- Klicken Sie auf die Schaltfläche Durchsuchen, um die Anwendung auszuwählen.
- Klicken Sie auf die Schaltfläche Optionen.
- Geben Sie die bevorzugte GPU für die App an.
- Klicken Sie auf die Schaltfläche Speichern.
Die App wird nun die angegebene GPU verwenden. Wiederholen Sie die Schritte für andere Anwendungen. Beachten Sie jedoch, dass die App immer noch ihre eigenen Grafikeinstellungen haben kann, die separat angepasst werden müssen.