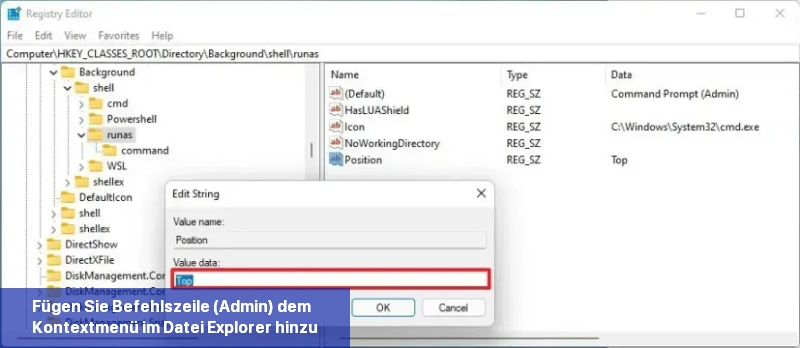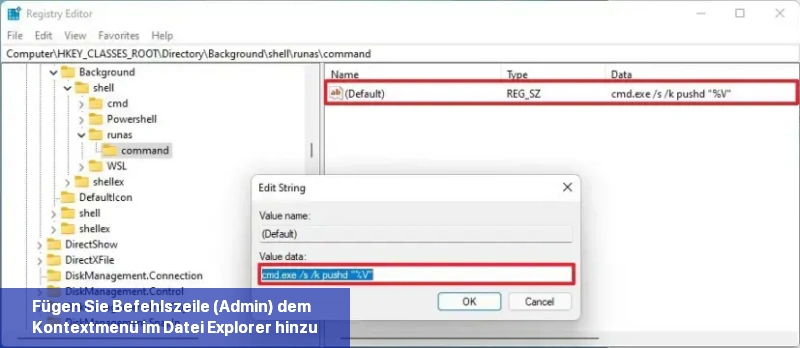- Um die Option zum Öffnen der Eingabeaufforderung (Administrator) über den Datei-Explorer hinzuzufügen, erstellen Sie den Schlüssel „runas“, setzen Sie den Standardwert auf „Eingabeaufforderung (Admin)“, erstellen Sie die Zeichenketten „NoWorkingDirectory“ und „HasLUAShield“, erstellen und setzen Sie die Zeichenkette „Position“ auf „Oben“, erstellen und setzen Sie die Zeichenkette „Icon“ auf „C: \\ Windows \\ System32 \\ cmd.exe“. Und erstellen Sie den Schlüssel „command“ und setzen Sie den Standardwert auf „cmd.exe /s /k pushd \“%V\““, dann starten Sie den Computer neu.
Auf Windows 11 finden Sie, wenn Sie mit der rechten Maustaste in einen Ordner klicken, die Option, diesen Datei-Explorer-Pfad in der Eingabeaufforderung zu öffnen, aber es gibt keine Möglichkeit, die Konsole als Administrator zu öffnen.
Wenn Sie jedoch einen bestimmten Ordnerpfad im Datei-Explorer als Administrator öffnen müssen, um eine Anwendung auszuführen, ist es möglich, über die Registry einen Eintrag im klassischen Kontextmenü hinzuzufügen.
In dieser Anleitung erfahren Sie, wie Sie einen neuen Eintrag im Kontextmenü des Datei-Explorers (klassisch) hinzufügen, um einen bestimmten Pfad in der Eingabeaufforderung als Administrator unter Windows 11 (oder Windows 10) zu öffnen.
Warnung: Es ist wichtig zu beachten, dass eine Änderung der Windows-Registrierung ernsthafte Probleme verursachen kann, wenn sie nicht ordnungsgemäß verwendet wird. Es wird davon ausgegangen, dass Sie wissen, was Sie tun, und dass Sie ein vollständiges Systembackup erstellthaben, bevor Sie fortfahren.
Fügen Sie Befehlszeile (Admin) dem Kontextmenü im Datei-Explorer hinzu
Um die Eingabeaufforderung als Administrator über das Kontextmenü im Datei-Explorer auf Windows 11 zu öffnen, gehen Sie wie folgt vor:
-
Öffnen Sie Start auf Windows 11.
-
Suchen Sie nach regedit und klicken Sie auf das oberste Ergebnis, um die App zu öffnen.
-
Navigieren Sie zu folgendem Pfad:
HKEY_CLASSES_ROOT\Directory\Background\shell -
Klicken Sie mit der rechten Maustaste auf den Schlüssel (Ordner) „shell“, wählen Sie Neu und dann Schlüssel.
-
Nennen Sie den Schlüssel „runas“ und drücken Sie Enter.
-
Wählen Sie den Schlüssel runas aus.
-
Doppelklicken Sie auf den String „Default“ und setzen Sie den Wert auf Eingabeaufforderung (Admin).
-
Klicken Sie auf die Schaltfläche OK.
-
Klicken Sie mit der rechten Maustaste auf den Schlüssel (Ordner) „runas“, wählen Sie Neu und dann Zeichenfolgenwert.
-
Nennen Sie den Schlüssel NoWorkingDirectory und drücken Sie Enter.
-
Klicken Sie mit der rechten Maustaste auf den Schlüssel (Ordner) „runas“, wählen Sie Neu und dann Zeichenfolgenwert.
-
Nennen Sie den Schlüssel HasLUAShield und drücken Sie Enter.
-
Klicken Sie mit der rechten Maustaste auf den Schlüssel (Ordner) „runas“, wählen Sie Neu und dann Zeichenfolgenwert.
-
Nennen Sie den Schlüssel Position und drücken Sie Enter.
-
Doppelklicken Sie auf den neu erstellten Schlüssel und ändern Sie seinen Wert auf Oben.
-
Klicken Sie auf die Schaltfläche OK.
-
Klicken Sie mit der rechten Maustaste auf den Schlüssel (Ordner) „runas“, wählen Sie Neu und dann Zeichenfolgenwert.
-
Nennen Sie den Schlüssel Icon und drücken Sie Enter.
-
Doppelklicken Sie auf den neu erstellten Schlüssel und ändern Sie seinen Wert auf
C:\\Windows\\System32\\cmd.exe. -
Klicken Sie auf die Schaltfläche OK.
-
Klicken Sie mit der rechten Maustaste auf den Schlüssel (Ordner) „runas“, wählen Sie Neu und dann Schlüssel.
-
Nennen Sie den Schlüssel Befehl und drücken Sie Enter.
-
Doppelklicken Sie auf den String „Default“ und setzen Sie den Wert auf
cmd.exe /s /k pushd \"%V\". -
Klicken Sie auf die Schaltfläche OK.
-
Starten Sie den Computer neu.
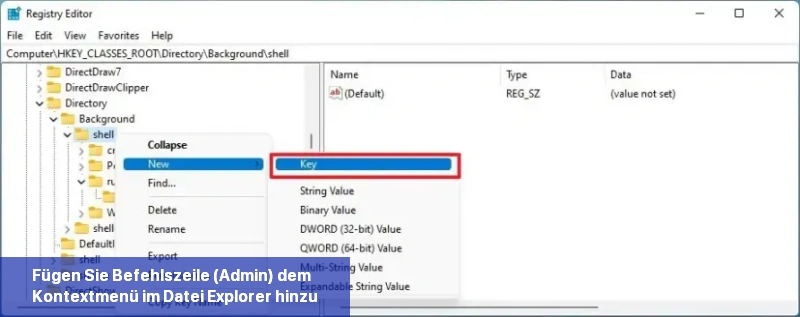
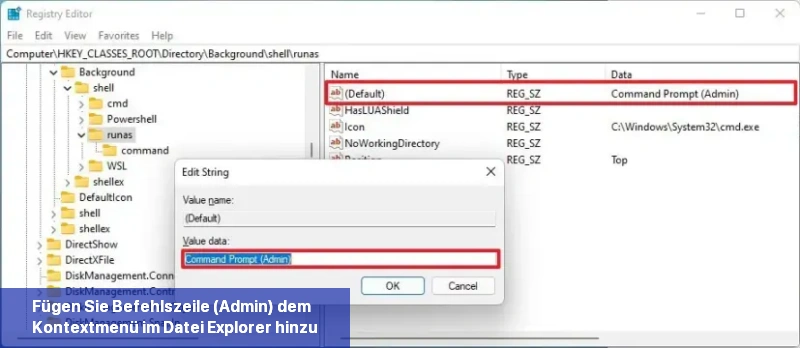
Nach Abschluss der Schritte verwenden Sie die Tastenkombination „Umschalt + F10“ oder klicken Sie mit der rechten Maustaste innerhalb eines Ordners und wählen Sie den Eintrag „Mehr Optionen anzeigen“, um das klassische Kontextmenü zu öffnen und die Option zum Öffnen des Pfads in der Eingabeaufforderung (Admin), jedoch mit der Admin-Konsole auf Windows 11, zu finden.
Wie füge ich dem Kontextmenü im Datei-Explorer (klassisch) den Befehl Befehlszeile (Admin) hinzu?
Um die Eingabeaufforderung als Administrator über das Kontextmenü im Datei-Explorer auf Windows 11 (oder Windows 10) zu öffnen, befolgen Sie diese Schritte:
- Öffnen Sie Start auf Windows 11.
- Suchen Sie nach regedit und klicken Sie auf das oberste Ergebnis, um die App zu öffnen.
- Navigieren Sie zu folgendem Pfad: HKEY_CLASSES_ROOT\Directory\Background\shell
- Klicken Sie mit der rechten Maustaste auf den Schlüssel (Ordner) shell, wählen Sie Neu und dann Schlüssel.
- Nennen Sie den Schlüssel runas und drücken Sie Enter.
- Wählen Sie den Schlüssel runas aus und doppelklicken Sie auf den String Default. Setzen Sie den Wert auf Eingabeaufforderung (Admin).
- Klicken Sie mit der rechten Maustaste auf den Schlüssel (Ordner) runas, wählen Sie Neu und dann Zeichenfolgenwert.
- Nennen Sie den Schlüssel NoWorkingDirectory und drücken Sie Enter.
- Klicken Sie mit der rechten Maustaste auf den Schlüssel (Ordner) runas, wählen Sie Neu und dann Zeichenfolgenwert.
- Nennen Sie den Schlüssel HasLUAShield und drücken Sie Enter.
- Klicken Sie mit der rechten Maustaste auf den Schlüssel (Ordner) runas, wählen Sie Neu und dann Zeichenfolgenwert.
- Nennen Sie den Schlüssel Position und drücken Sie Enter. Ändern Sie den Wert auf Oben.
- Klicken Sie mit der rechten Maustaste auf den Schlüssel (Ordner) runas, wählen Sie Neu und dann Zeichenfolgenwert.
- Nennen Sie den Schlüssel Icon und drücken Sie Enter. Ändern Sie den Wert auf C:\\Windows\\System32\\cmd.exe.
- Klicken Sie mit der rechten Maustaste auf den Schlüssel (Ordner) runas, wählen Sie Neu und dann Schlüssel.
- Nennen Sie den Schlüssel Befehl und drücken Sie Enter.
- Doppelklicken Sie auf den String Default und setzen Sie den Wert auf cmd.exe /s /k pushd \%V\.
- Starten Sie den Computer neu.