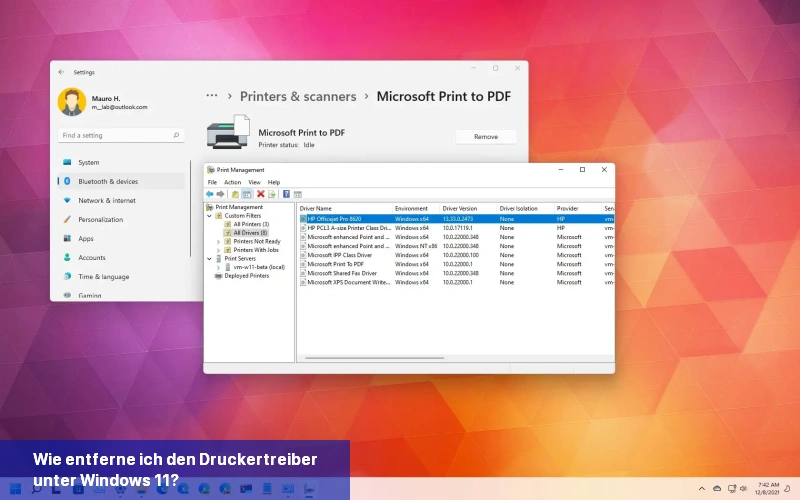Auf Windows 11 bleibt ein Drucker, auch wenn er nicht mehr verbunden ist, auf dem Computer verfügbar, da der Vorgang den Treiber nicht löscht. Die Druckertreiber werden auf dem Computer behalten, für den Fall, dass sie noch einmal benötigt werden.
Dies mag zwar eine gute Möglichkeit sein, einen Drucker neu zu installieren, ohne die Treiber erneut bereitstellen zu müssen, aber wenn Sie sie auf dem Computer behalten, verschwenden Sie nur Speicherplatz auf der Festplatte. Und wenn ein Problem auftritt und die Treiber beschädigt werden, kann dies zu anderen Problemen führen, da das System versucht, mit Treibern zu arbeiten, die nicht funktionieren.
Wenn Sie jedoch einen beschädigten Druckertreiber nicht mehr benötigen oder entfernen möchten, bietet Windows 11 eine Möglichkeit, diesen vollständig vom Computer zu deinstallieren.
Dieser Leitfaden zeigt Ihnen, wie Sie einen Druckertreiber unter Windows 11 entfernen können.
Druckertreiber unter Windows 11 deinstallieren
Das Entfernen eines Druckers und eines Treibers unter Windows 11 ist ein zweistufiger Prozess. Zuerst müssen Sie die Einstellungen-App verwenden, um den Drucker zu deinstallieren, und dann die Druckverwaltungs-App oder PowerShell (je nachdem, ob Sie Windows 11 Pro oder Home verwenden), um das Treiberpaket vom Computer zu löschen.
1. Drucker in den Einstellungen entfernen
Um einen Drucker unter Windows 11 zu entfernen, folgen Sie diesen Schritten:
-
Öffnen Sie die Einstellungen in Windows 11
-
Klicken Sie auf Bluetooth & Geräte.
-
Klicken Sie auf der rechten Seite auf die Seite Drucker & Scanner.
-
Wählen Sie den Drucker aus, um seine Eigenschaften zu öffnen.
-
Klicken Sie auf die Schaltfläche Entfernen.
-
Klicken Sie auf die Schaltfläche Ja.
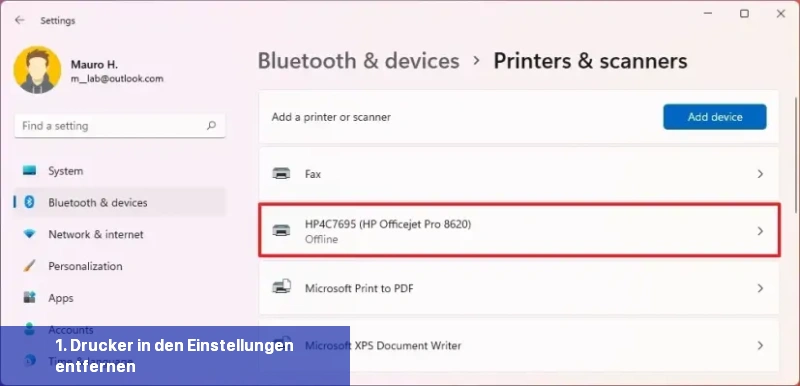
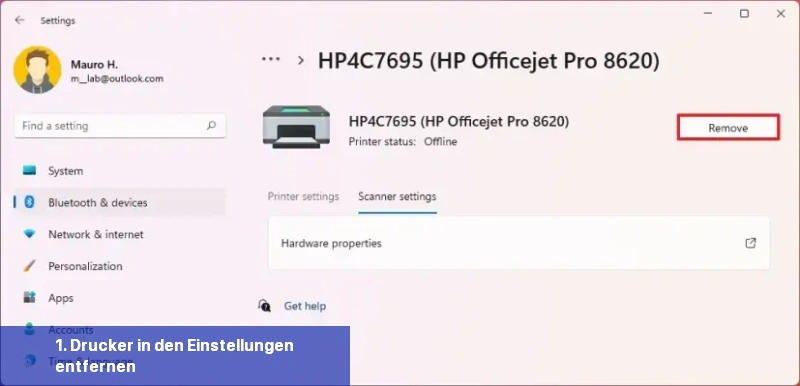
Nach Abschluss der Schritte können Sie den Treiber aus Windows 11 löschen.
2. Druckertreiber in der Druckerverwaltung löschen
Um den Druckertreiber vollständig vom Gerät zu entfernen, befolgen Sie diese Schritte:
-
Öffnen Sie Start.
-
Suchen Sie nach Systemsteuerung und klicken Sie auf das oberste Ergebnis, um die Konsole zu öffnen.
-
Klicken Sie auf System und Sicherheit.
-
Klicken Sie auf Windows-Tools.
-
Doppelklicken Sie auf die Option Druckerverwaltung.
-
Erweitern Sie den Zweig Benutzerfilter.
-
Klicken Sie auf Alle Treiber im linken Navigationsbereich.
-
Klicken Sie mit der rechten Maustaste auf den Druckertreiber auf der rechten Seite und wählen Sie die Option Löschen.
-
Klicken Sie auf die Schaltfläche Ja.
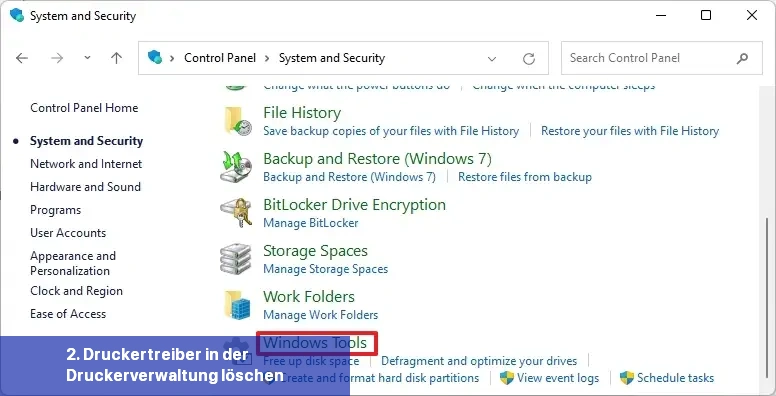

Nach Abschluss der Schritte wird der Druckertreiber nicht mehr auf dem Gerät verfügbar sein. Wenn Sie das Peripheriegerät erneut installieren müssen, muss Windows 11 den Treiber erneut herunterladen oder Sie müssen ihn manuell bereitstellen.
3. Druckertreiber mit PowerShell löschen
Wenn Sie die Home-Edition von Windows 11 verwenden, haben Sie keinen Zugriff auf die App „Druckverwaltung“, können aber dennoch PowerShell-Befehle verwenden, um den Treiber zu deinstallieren.
Um einen Druckertreiber mit PowerShell zu entfernen, gehen Sie folgendermaßen vor:
-
Öffnen Sie Start.
-
Suchen Sie nach PowerShell, klicken Sie mit der rechten Maustaste auf das oberste Ergebnis und wählen Sie die Option Als Administrator ausführen.
-
Geben Sie den folgenden Befehl ein, um alle installierten Druckertreiber in Windows 11 anzuzeigen, und drücken Sie Enter:
Get-PrinterDriver | Format-List Name
-
Geben Sie den folgenden Befehl ein, um den Druckertreiber zu entfernen, und drücken Sie Enter:
Remove-PrinterDriver -Name "Ihr-Drucker-Name"
Aktualisieren Sie in dem Befehl den Druckernamen mit dem Namen, der in Schritt Nr. 3. angezeigt wird. Die Anführungszeichen sind erforderlich, wenn der Name Leerzeichen enthält.
Beispielweise entfernt dieser Befehl den „HP Officejet Pro 8620“ aus Windows 11:
Remove-PrinterDriver -Name "HP Officejet Pro 8620"
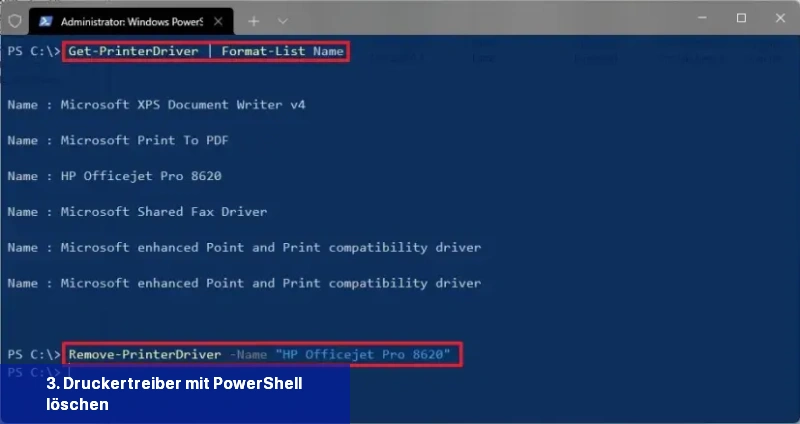
Nach Abschluss der Schritte wird der Druckertreiber vollständig vom System entfernt. Möglicherweise müssen Sie die Schritte wiederholen, um andere Drucker zu deinstallieren.
Wo finde ich den Druckertreiber in Windows 11?
Um den Druckertreiber in Windows 11 zu finden, folgen Sie bitte den folgenden Schritten:
- Klicken Sie auf das Startmenü in der linken unteren Ecke des Bildschirms oder drücken Sie die Windows-Taste auf Ihrer Tastatur, um das Startmenü zu öffnen.
- Geben Sie „Drucker“ in das Suchfeld ein und wählen Sie „Drucker & Scanner-Einstellungen“ aus den Suchergebnissen.
- In den Drucker & Scanner-Einstellungen sehen Sie eine Liste der installierten Drucker und Scanner auf Ihrem PC. Wenn Ihr Samsung-Drucker bereits installiert ist, sollte er in der Liste angezeigt werden.
- Wählen Sie den Samsung-Drucker aus, für den Sie den Treiber finden möchten. Klicken Sie auf „Verwalten“ oder „Druckereinstellungen“.
- In den Druckereinstellungen wird normalerweise eine Registerkarte namens „Erweitert“ oder „Treiber“ angezeigt. Klicken Sie auf diese Registerkarte, um weitere Optionen anzuzeigen.
- Auf der Registerkarte „Erweitert“ oder „Treiber“ sollten Sie eine Schaltfläche namens „Treiber aktualisieren“ oder „Treiber installieren“ sehen. Klicken Sie darauf, um den Druckertreiber zu suchen, herunterzuladen und zu installieren.
- Windows 11 sucht automatisch online nach dem neuesten Treiber für Ihren Samsung-Drucker. Wenn ein Treiber gefunden wird, folgen Sie den Anweisungen auf dem Bildschirm, um den Treiber herunterzuladen und zu installieren.
Alternativ können Sie den Druckertreiber auch von der offiziellen Samsung-Website herunterladen. Gehen Sie einfach auf die Website von Samsung, suchen Sie nach Ihrem Druckermodell und laden Sie den entsprechenden Druckertreiber herunter. Stellen Sie sicher, dass Sie den Treiber für Windows 11 herunterladen, um eine reibungslose Kompatibilität zu gewährleisten.
Bitte beachten Sie, dass die genauen Schritte zur Treiberinstallation je nach Druckermodell und Druckereinstellungen leicht variieren können. Diese Anleitung gibt jedoch eine allgemeine Vorgehensweise wieder, die Ihnen helfen sollte, den Druckertreiber in Windows 11 zu finden.