Auf Windows 11 ist es möglich, eine statische IP-Adresse zu entfernen und zu einer dynamischen Netzwerkkonfiguration auf verschiedene Arten zu wechseln, einschließlich der Verwendung der Einstellungen-App, der Systemsteuerung, der Eingabeaufforderung und von PowerShell. In diesem Leitfaden erfahren Sie, wie das geht.
Eine statische TCP/IP-Adresse ist eine empfohlene Konfiguration für Computer, die Netzwerkdienste (z. B. Drucker, Dateien und Apps) anbieten, um Kommunikationsprobleme zu vermeiden. Wenn Sie diese Konfiguration jedoch nicht mehr benötigen, können Sie zur dynamischen Netzwerkkonfiguration wechseln, die durch das Dynamic Host Configuration Protocol (DHCP) zugewiesen wird (normalerweise der Router).
Dieser Leitfaden zeigt Ihnen, wie Sie die Konfiguration einer statischen IP-Adresse entfernen und eine dynamische Adresse unter Windows 11 erhalten.
- Konfigurieren einer dynamischen IP-Adresse (DHCP) über die Einstellungen
- Konfigurieren einer dynamischen IP-Adresse (DHCP) über die Eingabeaufforderung
- Konfigurieren einer dynamischen IP-Adresse (DHCP) über PowerShell
- Konfigurieren einer dynamischen IP-Adresse (DHCP) über die Systemsteuerung
Konfigurieren der dynamischen IP-Adresse (DHCP) in den Einstellungen
Um eine statische IP-Adresse zu entfernen und eine dynamische IP-Konfiguration unter Windows 11 anzufordern, befolgen Sie diese Schritte:
-
Öffnen Sie die Einstellungen unter Windows 11.
-
Klicken Sie auf Netzwerk & Internet.
-
Klicken Sie auf Ethernet oder Wi-Fi.
-
Klicken Sie auf die Schaltfläche Bearbeiten für die Einstellung „IP-Zuordnung“.
-
Verwenden Sie das Dropdown-Menü IP-Einstellungen bearbeiten und wählen Sie die Option Automatisch (DHCP) aus.
-
Klicken Sie auf die Schaltfläche Speichern.
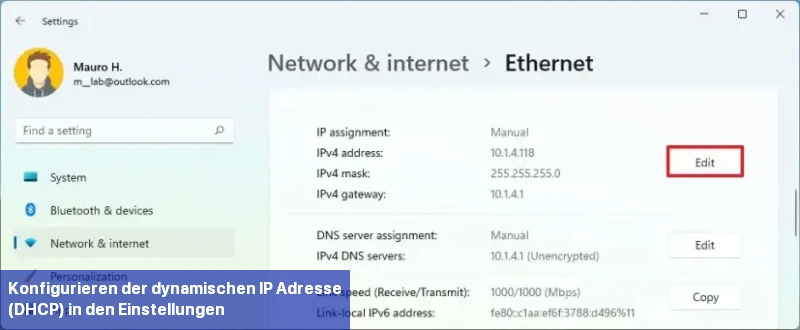
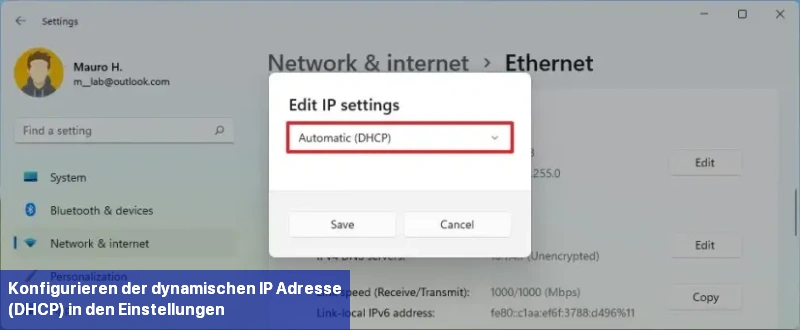
Nach Abschluss der Schritte wird die Netzwerkkonfiguration zurückgesetzt und der Computer fordert eine dynamische IP-Adresse vom DHCP-Server an.
Konfigurieren einer dynamischen IP-Adresse (DHCP) über die Befehlszeile
Um von einer statischen TCP/IP-Konfiguration zu einer dynamisch zugewiesenen Konfiguration über die Befehlszeile zu wechseln, befolgen Sie diese Schritte:
-
Öffnen Sie Start.
-
Suchen Sie nach Befehlszeile, klicken Sie mit der rechten Maustaste auf das oberste Ergebnis und wählen Sie die Option Als Administrator ausführen aus.
-
Geben Sie den folgenden Befehl ein, um den Namen des Netzwerkadapters aufzunehmen, und drücken Sie Enter:
ipconfig -
Geben Sie den folgenden Befehl ein, um den Netzwerkadapter so zu konfigurieren, dass er eine dynamische TCP/IP-Anforderung für Windows 11 stellt, und drücken Sie Enter:
netsh interface ip set address "Ethernet0" dhcpÄndern Sie in dem Befehl „Ethernet0“ in den Namen des Adapters, den Sie konfigurieren möchten.
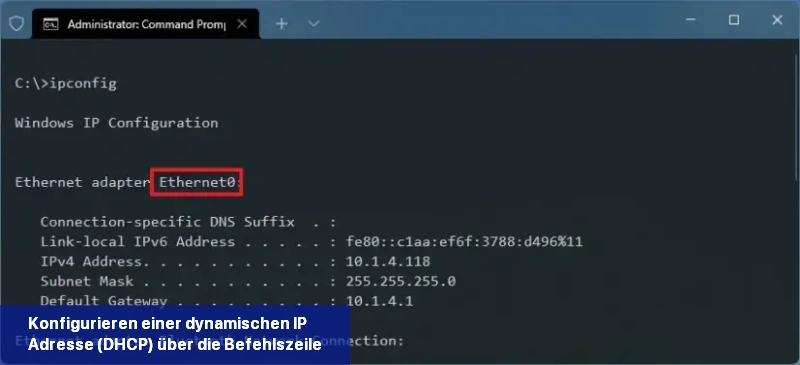
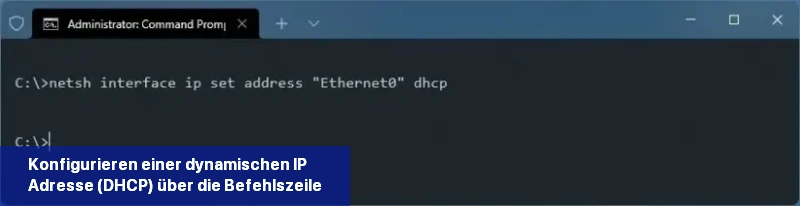
Nach Abschluss der Schritte verwirft der Netzwerkadapter die statischen Einstellungen und fordert eine dynamische Adresse vom DHCP-Server an.
Konfigurieren Sie eine dynamische IP-Adresse (DHCP) über PowerShell
Um eine statische IP-Adresse zu entfernen und eine dynamische Konfiguration mit PowerShell-Befehlen unter Windows 11 zu verwenden, befolgen Sie diese Schritte:
-
Öffnen Sie Start.
-
Suchen Sie nach PowerShell, klicken Sie mit der rechten Maustaste auf das oberste Ergebnis und wählen Sie die Option Als Administrator ausführen.
-
Geben Sie den folgenden Befehl ein, um die Nummer des „InterfaceIndex“ für den Windows 11 Netzwerkadapter zu notieren, und drücken Sie Enter:
Get-NetIPConfiguration -
Geben Sie den folgenden Befehl ein, um eine dynamische IP-Adresse unter Windows 11 zu erhalten, und drücken Sie Enter:
Get-NetAdapter -Name Ethernet0 | Set-NetIPInterface -Dhcp EnabledErsetzen Sie in dem Befehl „Ethernet0“ durch den Namen des Adapters, den Sie konfigurieren möchten.
-
Geben Sie den folgenden Befehl ein, um den Netzwerkadapter zu aktivieren, um seine DNS-Konfiguration über DHCP zu beziehen, und drücken Sie Enter:
Set-DnsClientServerAddress -InterfaceIndex 11 -ResetServerAddressesErsetzen Sie in dem Befehl 11 durch den InterfaceIndex des Adapters, den Sie konfigurieren möchten.
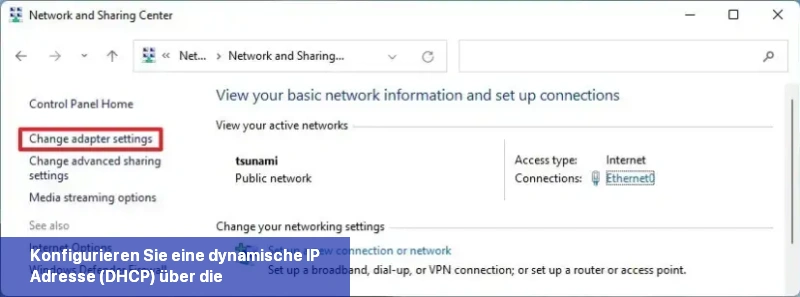
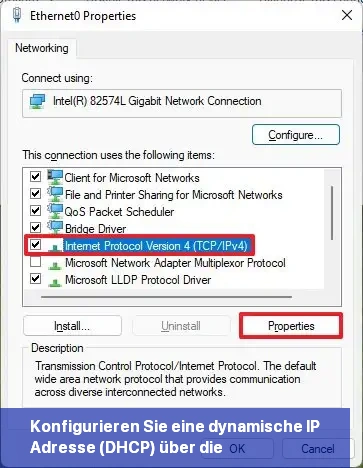
Nach Abschluss der Schritte wird der Computer von einer statischen IP-Adresse zu einer dynamischen IP-Konfiguration wechseln.
Konfigurieren Sie eine dynamische IP-Adresse (DHCP) über die Systemsteuerung
Um einen Netzwerkadapter über die Systemsteuerung so einzurichten, dass er eine dynamische IP-Adresse verwendet, befolgen Sie diese Schritte:
-
Öffnen Sie die Systemsteuerung.
-
Klicken Sie auf Netzwerk und Internet.
-
Klicken Sie auf Netzwerk- und Freigabecenter.
-
Wählen Sie die Option „Adaptereinstellungen ändern“ im linken Bereich aus.
-
Klicken Sie mit der rechten Maustaste auf den Netzwerkadapter und wählen Sie die Option Eigenschaften aus.
-
Wählen Sie die Option „Internetprotokoll Version 4 (TCP/IPv4)“ aus.
-
Klicken Sie auf die Schaltfläche Eigenschaften.
-
Wählen Sie die Option „IP-Adresse automatisch beziehen“ aus.
-
Wählen Sie die Option „Die folgende DNS-Serveradresse automatisch beziehen“ aus.
-
Klicken Sie auf die Schaltfläche OK.
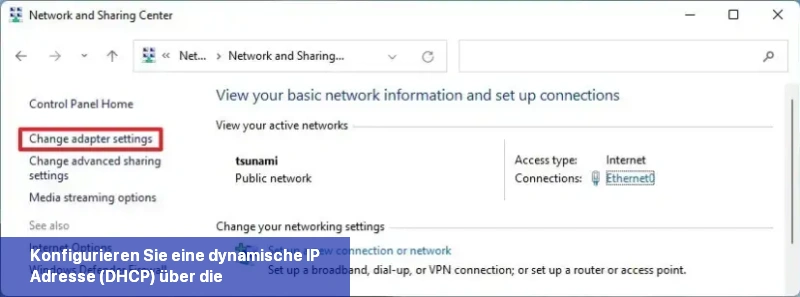
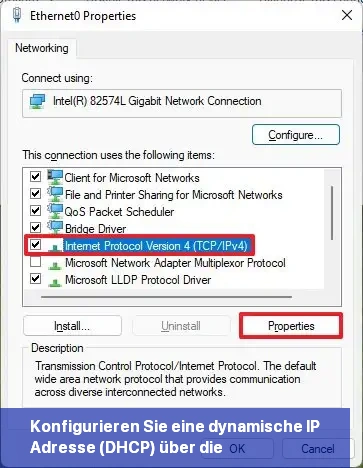
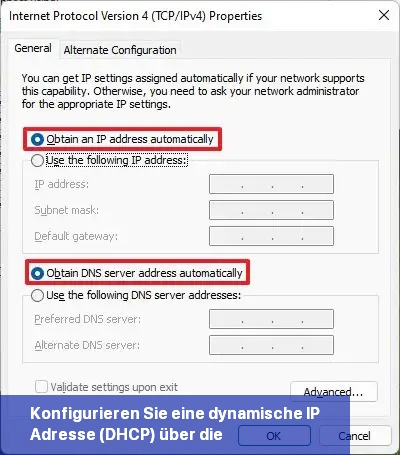
Nach Abschluss der Schritte wird die statisch zugewiesene TCP/IP-Konfiguration von Windows 11 entfernt und automatisch eine dynamische Konfiguration vom Netzwerk angefordert.
Wie kann ich eine statische IP-Adresse entfernen und eine dynamische IP-Konfiguration unter Windows 11 erhalten?
Du kannst eine statische IP-Adresse entfernen und eine dynamische IP-Konfiguration unter Windows 11 auf verschiedene Arten erhalten. Hier sind die Schritte für jede Methode:
Konfigurieren einer dynamischen IP-Adresse (DHCP) über die Einstellungen:
– Öffne die Einstellungen unter Windows 11. – Klicke auf Netzwerk & Internet. – Klicke auf Ethernet oder Wi-Fi. – Klicke auf die Schaltfläche Bearbeiten für die Einstellung IP-Zuordnung. – Wähle im Dropdown-Menü IP-Einstellungen bearbeiten die Option Automatisch (DHCP) aus. – Klicke auf Speichern.
Konfigurieren einer dynamischen IP-Adresse (DHCP) über die Eingabeaufforderung:
– Öffne das Startmenü und suche nach Befehlszeile. – Klicke mit der rechten Maustaste auf das oberste Ergebnis und wähle Als Administrator ausführen aus. – Gib den Befehl ipconfig ein und drücke Enter, um den Namen des Netzwerkadapters aufzunehmen. – Gib den Befehl netsh interface ip set address Ethernet0 dhcp ein und drücke Enter. Ersetze Ethernet0 durch den Namen des Adapters, den du konfigurieren möchtest.
Konfigurieren einer dynamischen IP-Adresse (DHCP) über PowerShell:
– Öffne das Startmenü und suche nach PowerShell. – Klicke mit der rechten Maustaste auf das oberste Ergebnis und wähle Als Administrator ausführen aus. – Gib den Befehl Get-NetIPConfiguration ein und drücke Enter, um die Nummer des InterfaceIndex für den Windows 11 Netzwerkadapter zu notieren. – Gib den Befehl Get-NetAdapter -Name Ethernet0 | Set-NetIPInterface -Dhcp Enabled ein und drücke Enter. Ersetze Ethernet0 durch den Namen des Adapters, den du konfigurieren möchtest. – Gib den Befehl Set-DnsClientServerAddress -InterfaceIndex 11 -ResetServerAddresses ein und drücke Enter. Ersetze 11 durch den InterfaceIndex des Adapters, den du konfigurieren möchtest.
Konfigurieren einer dynamischen IP-Adresse (DHCP) über die Systemsteuerung:
– Öffne die Systemsteuerung. – Klicke auf Netzwerk und Internet. – Klicke auf Netzwerk- und Freigabecenter. – Wähle Adaptereinstellungen ändern im linken Bereich aus. – Klicke mit der rechten Maustaste auf den Netzwerkadapter und wähle Eigenschaften aus. – Wähle Internetprotokoll Version 4 (TCP/IPv4) aus. – Klicke auf Eigenschaften. – Wähle IP-Adresse automatisch beziehen aus. – Wähle Die folgende DNS-Serveradresse automatisch beziehen aus. – Klicke auf OK. Nach Abschluss dieser Schritte wird die statisch zugewiesene TCP/IP-Konfiguration von Windows 11 entfernt und automatisch eine dynamische Konfiguration vom Netzwerk angefordert.
