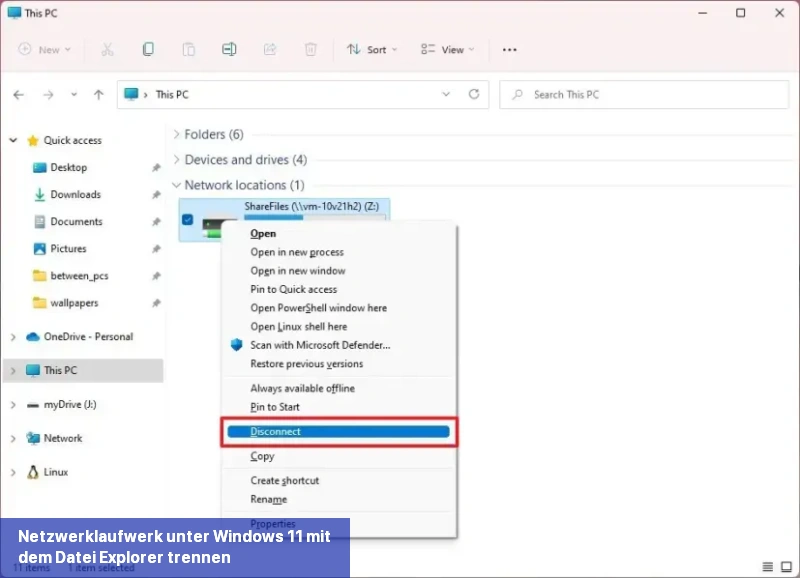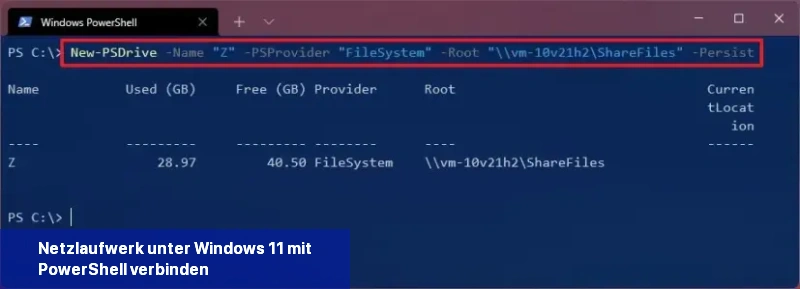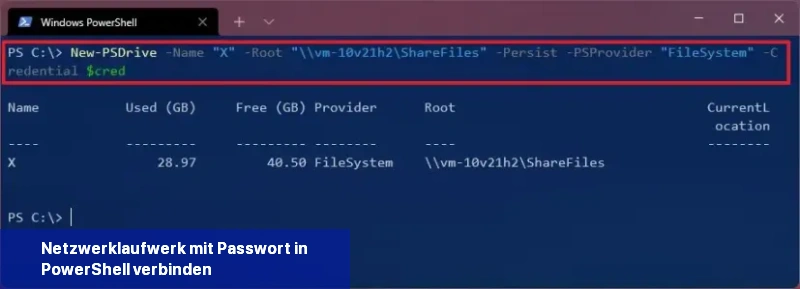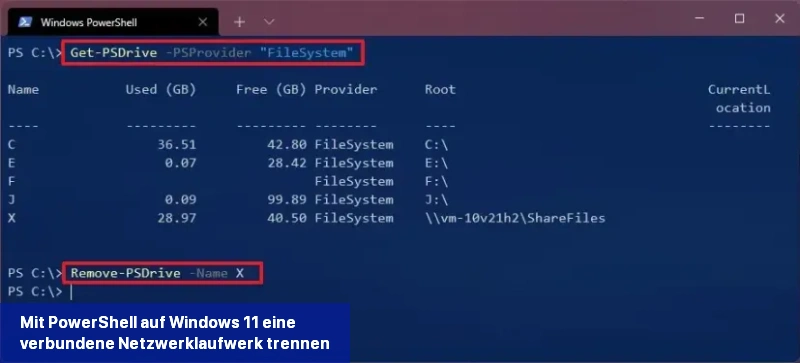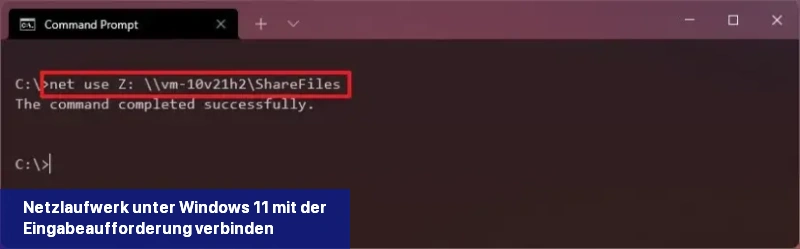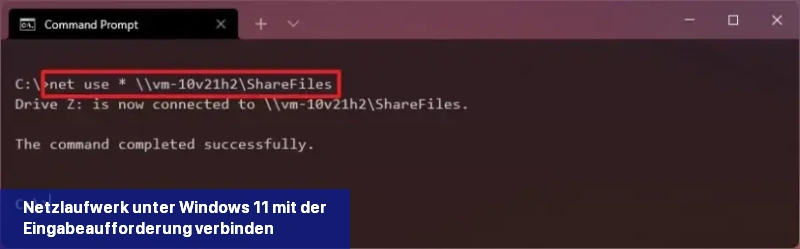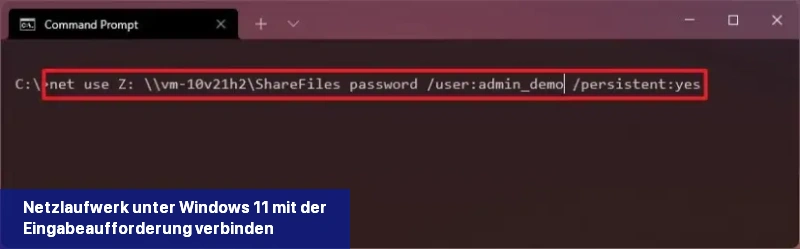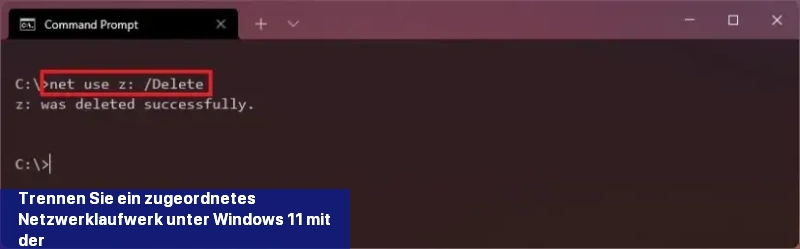Windows 11 bietet verschiedene Möglichkeiten, ein Netzlaufwerk auf Ihrem Computer zu mappen, einschließlich der Verwendung des Datei-Explorers oder von Befehlen mit PowerShell oder der Eingabeaufforderung. Diese Anleitung zeigt Ihnen, wie es geht, einschließlich der Schritte zum Trennen der Verbindung.
Beim Mappen eines Netzlaufwerks erstellt das System technisch gesehen nur eine „Verknüpfung“ oder einen „Zeiger“, der es Windows 11 ermöglicht, den freigegebenen Ordner zu lokalisieren und auf dessen Inhalte zuzugreifen, als ob es sich um ein physisch mit dem Computer verbundenes Laufwerk handeln würde. Nach Abschluss des Mapping-Prozesses wird der Speicherplatz in „Dieser PC“ unter dem Abschnitt „Netzwerkstandorte“ im Datei-Explorer angezeigt.
Wenn Sie keinen Zugriff mehr auf die Netzwerkressourcen benötigen, bietet Windows 11 auch schnelle Möglichkeiten, das Netzlaufwerk mit denselben Tools zu trennen.
In dieser Anleitung erfahren Sie, wie Sie den Datei-Explorer, die Eingabeaufforderung und PowerShell verwenden, um ein Netzlaufwerk in Windows 11 zu mappen.
- Netzlaufwerk auf Windows 11 mit dem Datei-Explorer mappen
- Mapped Netzlaufwerk auf Windows 11 mit dem Datei-Explorer trennen
- Netzlaufwerk auf Windows 11 mit PowerShell mappen
- Mapped Netzlaufwerk auf Windows 11 mit PowerShell trennen
- Netzlaufwerk auf Windows 11 mit der Eingabeaufforderung mappen
- Mapped Netzlaufwerk auf Windows 11 mit der Eingabeaufforderung trennen
Netzlaufwerk unter Windows 11 mit dem Datei-Explorer verbinden
Um ein Netzlaufwerk mit dem Datei-Explorer unter Windows 11 zu verbinden, befolgen Sie diese Schritte:
-
Öffnen Sie den Datei-Explorer unter Windows 11.
-
Klicken Sie auf Dieser PC im linken Bereich.
-
Klicken Sie auf die Weitere Optionen (drei Punkte) Schaltfläche in der Befehlsleiste und wählen Sie die Option „Netzlaufwerk verbinden“.
-
Verwenden Sie das Dropdown-Menü „Laufwerk“ und wählen Sie einen Buchstaben für das Laufwerk.
-
Geben Sie im Feld „Ordner“ den Netzwerkpfad zum freigegebenen Ordner ein. (Oder klicken Sie auf die Schaltfläche Durchsuchen, um den Ordner auszuwählen, der als Netzlaufwerk verbunden werden soll, und klicken Sie auf die Schaltfläche OK.)
-
Aktivieren Sie die Option „Beim Anmelden erneut verbinden“, um die Verbindung dauerhaft herzustellen.
-
Aktivieren Sie die Option „Mit anderen Anmeldeinformationen verbinden“, wenn die Anmeldeinformationen von denen des bereits verwendeten Kontos abweichen.
-
Klicken Sie auf die Schaltfläche Fertig stellen.
-
Bestätigen Sie die Anmeldeinformationen des Netzwerkkontos (wenn zutreffend), um das Netzlaufwerk unter Windows 11 zu verbinden.
-
Klicken Sie auf die Schaltfläche OK.


Nach Abschluss der Schritte wird das Netzlaufwerk im Datei-Explorer verfügbar sein.
Wenn Sie keine Verbindung zum freigegebenen Ordner herstellen können, verwenden Sie anstelle des Computernamens die IP-Adresse. Beachten Sie jedoch, dass sich die IP-Adresse möglicherweise ändert, wenn das Remote-Gerät eine dynamische IP-Adresskonfiguration verwendet, und Sie möglicherweise erneut eine Verbindung herstellen müssen.
Wenn das Gerät, das die Ressourcen bereitstellt, ein Microsoft-Konto mit der passwortlosen Option verwendet, müssen Sie ein lokales Konto erstellen, um eine Verbindung herstellen zu können. Andernfalls funktioniert die Zuordnung nicht.
Netzwerklaufwerk unter Windows 11 mit dem Datei Explorer trennen
Um ein Netzwerklaufwerk unter Windows 11 zu trennen, befolgen Sie diese Schritte:
-
Öffnen Sie den Datei Explorer.
-
Klicken Sie auf Dieser PC im linken Bereich.
-
Unter dem Abschnitt „Netzwerkstandorte“ klicken Sie mit der rechten Maustaste auf das Netzwerklaufwerk (wählen Sie Weitere Optionen anzeigen) und wählen Sie die Option Trennen aus.
Nach Abschluss der Schritte wird das Netzwerklaufwerk auf dem Computer nicht mehr verfügbar sein.
Netzlaufwerk unter Windows 11 mit PowerShell verbinden
Um ein Netzlaufwerk mit PowerShell-Befehlen zu verbinden, führen Sie diese Schritte aus:
- Öffnen Sie das Start-Menü.
- Suchen Sie nach PowerShell und klicken Sie auf das oberste Ergebnis, um die Konsole zu öffnen. Schnelltipp: Führen Sie das Terminal nicht als Administrator aus, damit das Laufwerk im Datei-Explorer angezeigt wird.
- Geben Sie den folgenden Befehl ein, um das Netzlaufwerk manuell mit einem Laufwerksbuchstaben zu verbinden, und drücken Sie Enter:
New-PSDrive -Name "LAUFWERKSBUCHSTABE" -PSProvider "FileSystem" -Root "\\GERÄTENAME-ODER-IP\FREIGEGEBENER-ORDNER" -PersistErsetzen Sie im Befehl LAUFWERKSBUCHSTABE durch einen Laufwerksbuchstaben, der noch nicht verwendet wird. Ändern Sie dann GERÄTENAME-ODER-IP und FREIGEGEBENER-ORDNER durch den Computernamen oder die IP-Adresse des Computers, auf dem der freigegebene Ordner gehostet wird, sowie den Namen der Freigabe.
Beispiel: Dieser Befehl weist dem ShareFiles-Ordner den Laufwerksbuchstaben „Z“ auf dem Computer zu:
New-PSDrive -Name "Z" -PSProvider "FileSystem" -Root "\\vm-10v21h2\ShareFiles" -Persist
Nach Abschluss der Schritte wird der freigegebene Ordner als Netzlaufwerk auf dem Computer verbunden und im Datei-Explorer angezeigt.
Netzwerklaufwerk mit Passwort in PowerShell verbinden
Um ein Netzwerklaufwerk unter Angabe von Benutzernamen und Passwort zu verbinden, befolgen Sie diese Schritte:
-
Öffnen Sie Start.
-
Suchen Sie nach PowerShell und klicken Sie auf das oberste Ergebnis, um die Konsole zu öffnen.
-
Geben Sie folgenden Befehl ein, um eine Variable zur Speicherung der Kontoinformationen zu erstellen, und drücken Sie Enter:
$cred = Get-Credential -Credential BENUTZERNAME -
Bestätigen Sie das Kontopasswort.
-
Klicken Sie auf die Schaltfläche OK.
-
Geben Sie folgenden Befehl ein, um ein Laufwerk mit manuell zugewiesenem Laufwerksbuchstaben zuordnen, und drücken Sie Enter:
New-PSDrive -Name "E" -Root "\\GERÄTENAME-ODER-IP\GETEILTER-ORDNER" -Persist -PSProvider "FileSystem" -Credential $credErsetzen Sie in dem Befehl LAUFWERKSBUCHSTABE durch einen noch nicht vergebenen Laufwerksbuchstaben. Ändern Sie dann GERÄTENAME-ODER-IP und GETEILTER-ORDNER durch den Computernamen oder die IP-Adresse des Geräts, das den freigegebenen Ordner hostet, und den Namen der Freigabe.
Zum Beispiel ordnet dieser Befehl den Ordner „ShareFiles“ dem Computer mit dem Laufwerksbuchstaben „X“ zu:
New-PSDrive -Name "X" -Root "\\vm-10v21h2\ShareFiles" -Persist -PSProvider "FileSystem" -Credential $cred
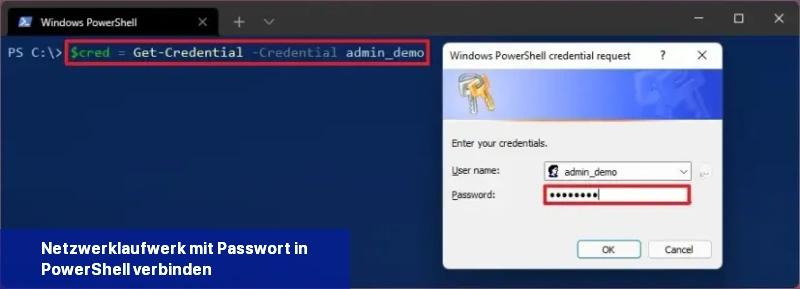
network\admin.
Nach Abschluss der Schritte wird der Befehl den freigegebenen Ordner mit den angegebenen Anmeldeinformationen verbinden.
Wenn Sie versuchen, sich unter Verwendung von Anmeldeinformationen zu verbinden, werden Sie immer aufgefordert, das Passwort manuell einzugeben. Wenn Sie diesen Schritt vermeiden möchten, können Sie das Passwort in einer verschlüsselten Datei auf dem Computer speichern und diese Datei mit PowerShell abfragen. Oder Sie können den Vorgang beschleunigen, indem Sie den Benutzernamen und das Passwort des Remote-Hosts im Anmeldungs-Manager speichern und dann denselben Befehl ohne die Option -Credential verwenden. Zum Beispiel: New-PSDrive -Name "E" -Root "\\vm-beta\ShareOne" -Persist -PSProvider "FileSystem"
Sie können mit diesem Befehl einen neuen Eintrag im Anmeldungs-Manager erstellen: cmdkey /add:computernamen /user:network\benutzername /pass:passwort
Mit PowerShell auf Windows 11 eine verbundene Netzwerklaufwerk trennen
Um eine verbundene Netzwerklaufwerk mit PowerShell auf Windows 11 zu trennen und zu entfernen, befolgen Sie diese Schritte:
-
Öffnen Sie Start.
-
Suchen Sie nach PowerShell und klicken Sie auf das oberste Ergebnis, um die Konsole zu öffnen.
-
Geben Sie den folgenden Befehl ein, um alle verbundenen Laufwerke anzuzeigen und drücken Sie Enter:
Get-PSDrive -PSProvider "FileSystem" -
Geben Sie den folgenden Befehl ein, um das verbundene Netzwerklaufwerk zu trennen und drücken Sie Enter:
Remove-PSDrive -Name LAUFWERKSBUCHSTABEErsetzen Sie in dem Befehl LAUFWERKSBUCHSTABE durch den Laufwerksbuchstaben der Verbindung.
Zum Beispiel trennt dieser Befehl das Laufwerk „X“:
Remove-PSDrive -Name X -
(Optional) Geben Sie den folgenden Befehl ein, um mehrere Verbindungen zu trennen und drücken Sie Enter:
Get-PSDrive LAUFWERKSBUCHSTABE-1, LAUFWERKSBUCHSTABE-2 | Remove-PSDriveErsetzen Sie in dem Befehl LAUFWERKSBUCHSTABE-1 und LAUFWERKSBUCHSTABE-2 mit den Laufwerksbuchstaben, die Sie trennen möchten.
Zum Beispiel trennt dieser Befehl die Laufwerke „E“ und „F“:
Get-PSDrive E, F | Remove-PSDrive
Nachdem Sie die Schritte abgeschlossen haben, wird die Netzwerkverbindung nicht mehr auf dem Computer verfügbar sein.
Netzlaufwerk unter Windows 11 mit der Eingabeaufforderung verbinden
Um einen freigegebenen Ordner mit der Eingabeaufforderung unter Windows 11 zu verbinden, gehen Sie wie folgt vor:
-
Öffnen Sie Start.
-
Suchen Sie nach Eingabeaufforderung und klicken Sie auf das oberste Ergebnis, um die Konsole zu öffnen.
Schnelltipp: Führen Sie das Terminal nicht als Administrator aus, damit das Laufwerk im Datei-Explorer angezeigt wird.
-
Geben Sie den folgenden Befehl ein, um ein Laufwerk manuell mit einem Laufwerksbuchstaben zuzuweisen, und drücken Sie Enter:
net use Z: \\GERÄTENAME-ODER-IP\FREIGEGEBENER-ORDNERErsetzen Sie in dem Befehl „Z“ durch den noch nicht verwendeten Laufwerksbuchstaben. Ersetzen Sie außerdem GERÄTENAME-ODER-IP und FREIGEGEBENER-ORDNER durch den Computernamen oder die IP-Adresse des Geräts, auf dem der freigegebene Ordner gehostet wird, sowie den Namen der Freigabe.
Zum Beispiel weist dieser Befehl den Ordner ShareFiles dem Computer den Laufwerksbuchstaben „Z“ zu:
net use Z: \\vm-10v21h2\ShareFiles -
Geben Sie den folgenden Befehl ein, um ein Laufwerk automatisch mit einem Laufwerksbuchstaben zu verbinden, und drücken Sie Enter:
net use * \\GERÄTENAME-ODER-IP\FREIGEGEBENER-ORDNERBeim Befehl ist das (*) die Option, um automatisch einen zufällig verfügbaren Laufwerksbuchstaben zuzuweisen. Ersetzen Sie dann GERÄTENAME-ODER-IP und FREIGEGEBENER-ORDNER durch den Computernamen oder die IP-Adresse des Geräts, auf dem der freigegebene Ordner gehostet wird, sowie den Namen der Freigabe.
Zum Beispiel verbindet dieser Befehl den Ordner ShareOne mit dem Computer:
net use * \\vm-10v21h2\ShareFiles -
Geben Sie den folgenden Befehl ein, um ein Laufwerk mit Authentifizierungsdetails zu verbinden, und drücken Sie Enter:
net use Z: \\GERÄTENAME-ODER-IP\FREIGEGEBENER-ORDNER PASSWORT /user:BENUTZERNAME /persistent:yesErsetzen Sie in dem Befehl „Z“ durch den noch nicht verwendeten Laufwerksbuchstaben. Ersetzen Sie außerdem GERÄTENAME-ODER-IP und FREIGEGEBENER-ORDNER durch den Computernamen oder die IP-Adresse des Geräts, auf dem der freigegebene Ordner gehostet wird, sowie den Namen der Freigabe. Das PASSWORT und BENUTZERNAME müssen durch die Anmeldeinformationen ersetzt werden, um sich mit der entfernten Maschine zu authentifizieren. Die Option „persistent“ ermöglicht es, den Ordner nach einem Neustart weiterhin verbunden zu lassen.
Zum Beispiel verbindet dieser Befehl den Ordner ShareFiles und verwendet dabei die Anmeldeinformationen des Benutzers und behält die Verbindung auch nach einem Neustart bei:
net use Z: \\vm-10v21h2\ShareFiles password /user:admin /persistent:yes
Sobald Sie die Schritte abgeschlossen haben, wird der freigegebene Netzwerkordner auf dem Gerät im Datei-Explorer angezeigt.
Trennen Sie ein zugeordnetes Netzwerklaufwerk unter Windows 11 mit der Eingabeaufforderung
Um ein Netzwerklaufwerk unter Windows 11 mit Befehlen zu trennen, befolgen Sie diese Schritte:
-
Öffnen Sie Start.
-
Suchen Sie nach Eingabeaufforderung und klicken Sie auf das oberste Ergebnis, um die Konsole zu öffnen.
-
Geben Sie den folgenden Befehl ein, um ein zugeordnetes Netzwerklaufwerk zu trennen, und drücken Sie Enter:
net use z: /Delete -
(Optional) Geben Sie den folgenden Befehl ein, um alle zugeordneten Netzwerklaufwerke zu trennen, und drücken Sie Enter:
net use * /Delete
Ersetzen Sie in dem Befehl „Z“ durch den Laufwerksbuchstaben der zu entfernenden Zuordnung.
Nach Abschluss der Schritte werden die zugeordneten Laufwerke getrennt und sind nicht mehr über den Datei-Explorer zugänglich.
Wie kann ich ein Netzlaufwerk unter Windows 11 mit dem Datei-Explorer trennen?
Um ein Netzlaufwerk unter Windows 11 mit dem Datei-Explorer zu trennen, befolgen Sie diese Schritte:
- Öffnen Sie den Datei-Explorer.
- Klicken Sie auf Dieser PC im linken Bereich.
- Klicken Sie mit der rechten Maustaste auf das Netzlaufwerk, das Sie trennen möchten (wählen Sie Weitere Optionen anzeigen) und wählen Sie Trennen aus.
Nach Abschluss dieser Schritte wird das Netzlaufwerk nicht mehr im Datei-Explorer angezeigt.
Wie kann ich ein Netzlaufwerk unter Windows 11 mit PowerShell trennen?
Um ein Netzlaufwerk unter Windows 11 mit PowerShell zu trennen, führen Sie diese Schritte aus:
- Öffnen Sie das Start-Menü.
- Suchen Sie nach PowerShell und klicken Sie auf das oberste Ergebnis, um die Konsole zu öffnen.
- Geben Sie den folgenden Befehl ein, um alle verbundenen Laufwerke anzuzeigen und drücken Sie Enter: Get-PSDrive -PSProvider FileSystem
- Geben Sie den folgenden Befehl ein, um das Netzlaufwerk zu trennen und drücken Sie Enter: Remove-PSDrive -Name LAUFWERKSBUCHSTABE
Ersetzen Sie in dem Befehl LAUFWERKSBUCHSTABE durch den Laufwerksbuchstaben des Netzlaufwerks, das Sie trennen möchten. Nach Abschluss dieser Schritte wird das Netzlaufwerk entfernt.
Wie richte ich ein Heimnetzwerk unter Windows 11 ein?
Um ein Heimnetzwerk unter Windows 11 einzurichten, folgen Sie diesen einfachen Schritten:
- Überprüfen Sie die Netzwerkverbindung: Stellen Sie sicher, dass alle beteiligten Geräte (Computer, Router, Modem usw.) ordnungsgemäß mit dem Netzwerk verbunden sind und eine Internetverbindung haben.
- Öffnen Sie die Einstellungen: Klicken Sie auf das Startmenü und wählen Sie das Zahnradsymbol aus, um die Einstellungen zu öffnen.
- Navigieren Sie zu „Netzwerk & Internet“: Klicken Sie auf die Kategorie „Netzwerk & Internet“, um die entsprechenden Einstellungen anzuzeigen.
- Verbinden Sie sich mit dem WLAN: Wenn Sie eine drahtlose Verbindung herstellen möchten, klicken Sie auf „WLAN“ und wählen Sie das Netzwerk aus der Liste der verfügbaren drahtlosen Netzwerke aus. Geben Sie bei Bedarf das Passwort ein, um sich mit dem Netzwerk zu verbinden.
- Geben Sie Ihrem Computer einen Namen: Klicken Sie auf „Erweiterte Netzwerkeinstellungen anzeigen“ und dann auf „Computername, Domäne und Arbeitsgruppeneinstellungen ändern“. Hier können Sie dem Computer einen eindeutigen Namen geben, der in Ihrem Heimnetzwerk verwendet wird.
- Freigabe von Dateien und Druckern: Kehren Sie zu den erweiterten Netzwerkeinstellungen zurück und klicken Sie auf „Heimnetzgruppe oder Arbeitsgruppe ändern“. Wählen Sie „Heimnetzgruppe beitreten“ oder „Heimnetzgruppe erstellen“, je nach Ihren Anforderungen. Dadurch können Sie Dateien und Drucker einfach innerhalb des Netzwerks freigeben.
- Überprüfen Sie die Netzwerksichtbarkeit: Gehen Sie zu den erweiterten Netzwerkeinstellungen zurück und stellen Sie sicher, dass die Option „Netzwerkverbindung und Heimnetzgruppe“ auf „Eingeschaltet“ oder „Nur anvertraut“ eingestellt ist. Dadurch können Ihre Geräte im Netzwerk sichtbar sein und auf gemeinsam genutzte Dateien und Drucker zugreifen.
- Überprüfen Sie die Firewall-Einstellungen: Es ist wichtig, sicherzustellen, dass Ihre Windows-Firewall so konfiguriert ist, dass sie den Datenverkehr innerhalb des Heimnetzwerks zulässt. Gehen Sie zu den erweiterten Netzwerkeinstellungen zurück und stellen Sie sicher, dass die Firewall den Zugriff auf geteilte Ressourcen zulässt.
- Wiederholen Sie den Vorgang auf anderen Geräten: Wenn Sie Ihr Heimnetzwerk auf anderen Windows 11-Geräten einrichten möchten, führen Sie die oben genannten Schritte auf jedem Gerät durch.
- Testen Sie die Verbindung: Starten Sie alle Geräte neu und überprüfen Sie, ob die Verbindung zu den freigegebenen Ressourcen funktioniert. Öffnen Sie auf einem anderen Gerät im Netzwerk den Windows Explorer und prüfen Sie, ob Sie auf freigegebene Ordner und Drucker zugreifen können.
Mit diesen Schritten sollten Sie Ihr Heimnetzwerk erfolgreich unter Windows 11 einrichten können. Stellen Sie sicher, dass alle Geräte ordnungsgemäß verbunden sind und die richtigen Netzwerk- und Freigabeeinstellungen konfiguriert sind, um eine nahtlose Kommunikation im Netzwerk zu ermöglichen.