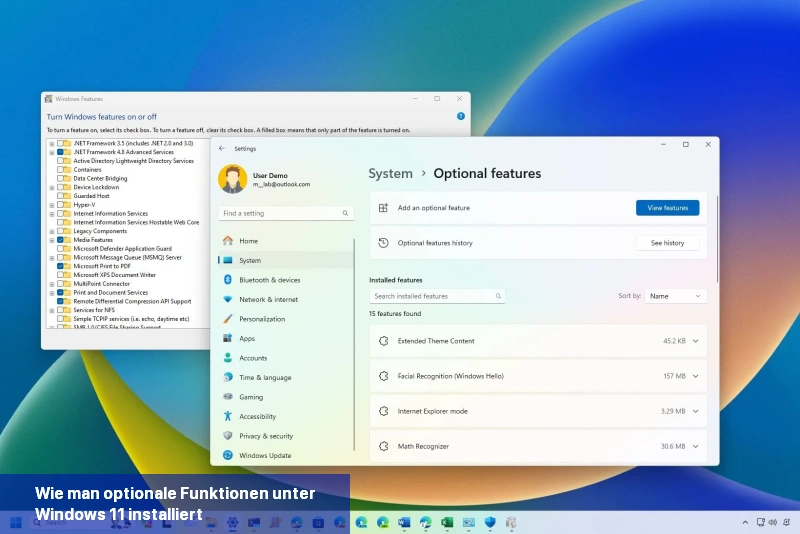- Um optionale Funktionen unter Windows 11 zu installieren, öffnen Sie Einstellungen > System > Optionale Features, klicken Sie auf „Funktionen anzeigen“, wählen Sie die Funktion aus, klicken Sie auf „Weiter“ und „Installieren“.
- Alternativ können Sie Einstellungen > System > Optionale Features > Weitere Windows-Funktionen öffnen, die Funktion auswählen und auf „Installieren“ klicken.
Auf Windows 11 sind „Optionale Features“ Komponenten, die nicht unbedingt zum Betrieb des Systems erforderlich sind, jedoch zusätzliche Funktionen bieten können. Standardmäßig werden einige dieser Funktionen bereits installiert, wie beispielsweise der Internet Explorer-Modus, Notepad, Print Management, Windows Media Player, Gesichtserkennung und andere.
Sie können jedoch jederzeit weitere Funktionen installieren (z. B. XPS Viewer, Wireless Display, Microsoft Quick Assist, Windows Storage Management usw.) oder solche entfernen, die Sie nicht mehr verwenden.
Wenn Sie die gewünschte Funktion in der Einstellungs-App nicht finden, können Sie auch das ältere „Windows-Funktionen“-Werkzeug verwenden, um verschiedene Komponenten hinzuzufügen, wie z. B. Hyper-V, Windows Subsystem for Linux, .NET und viele andere.
In diesem Ratgeber zeige ich Ihnen die Schritte zur Installation zusätzlicher Funktionen auf Windows 11. Außerdem finden Sie auch Anweisungen zum Deinstallieren dieser optionalen Features.
- Optionale Features auf Windows 11 installieren
- Optionale Features auf Windows 11 deinstallieren
Optionale Funktionen unter Windows 11 installieren
Windows 11 ermöglicht es Ihnen, optionale Funktionen auf mindestens zwei Arten zu installieren, einschließlich der Einstellungen-App und der Systemsteuerung (sofern Sie Legacy-Funktionen hinzufügen müssen).
Optionale Funktionen hinzufügen
Um optionale Funktionen auf Windows 11 zu installieren, befolgen Sie diese Schritte:
-
Öffnen Sie Einstellungen auf Windows 11.
-
Klicken Sie auf System.
-
Navigieren Sie zur Seite Optionale Funktionen.
-
Klicken Sie auf den „Funktionen anzeigen“-Button unter den Einstellungen für das Hinzufügen optionaler Funktionen.
-
Wählen Sie die optionale Funktion aus, die Sie auf Windows 11 installieren möchten (zum Beispiel Grafik). Hinweis: Sie können den Eintrag auswählen, um weitere Informationen zur Funktion anzuzeigen.
-
Klicken Sie auf die Schaltfläche Weiter.
-
Klicken Sie auf die Schaltfläche Installieren.
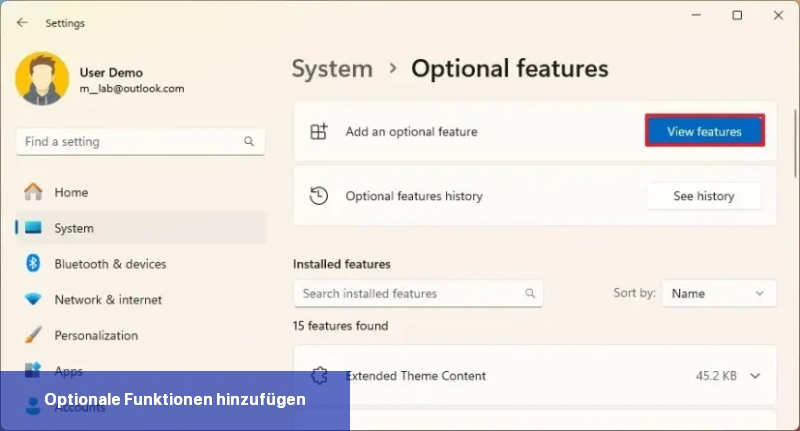
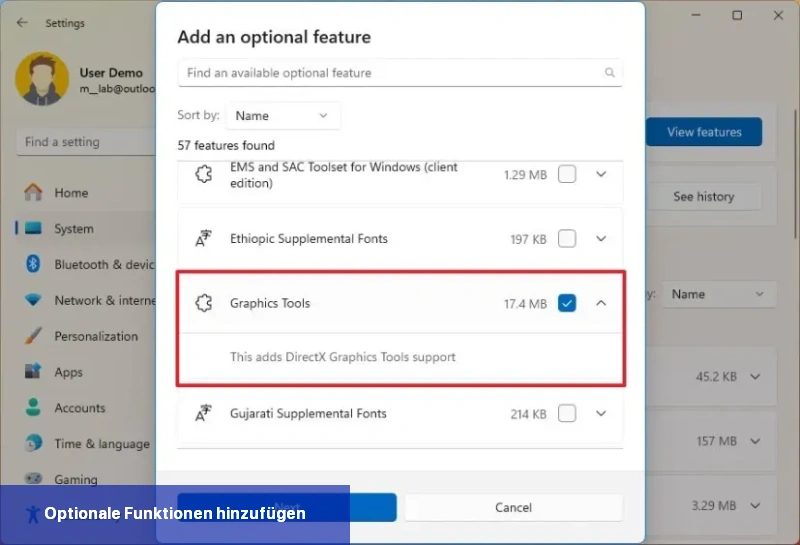
Sobald Sie diese Schritte abgeschlossen haben, werden die Komponenten auf Ihren Computer heruntergeladen und installiert.
Optionale Legacy-Funktionen hinzufügen
Um optionale Funktionen über die „Windows-Funktionen“ zu aktivieren, führen Sie diese Schritte aus:
-
Öffnen Sie Einstellungen.
-
Klicken Sie auf System.
-
Klicken Sie auf die Seite Optionale Funktionen.
-
Klicken Sie auf die Option „Weitere Windows-Funktionen“ unter dem Abschnitt „Ähnliche Einstellungen“.
-
Aktivieren Sie die Funktionen, die Sie zu Windows 11 hinzufügen möchten (z. B. Hyper-V, Windows Sandbox und Windows Subsystem für Linux).
-
Klicken Sie auf die Schaltfläche OK.
-
Klicken Sie auf die Schaltfläche Jetzt neu starten.
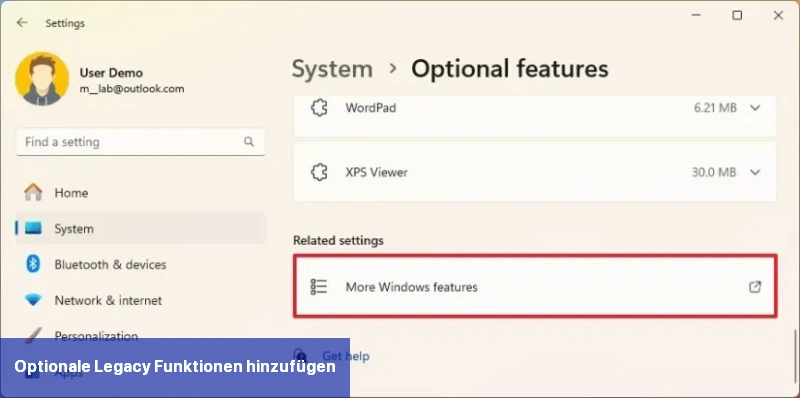
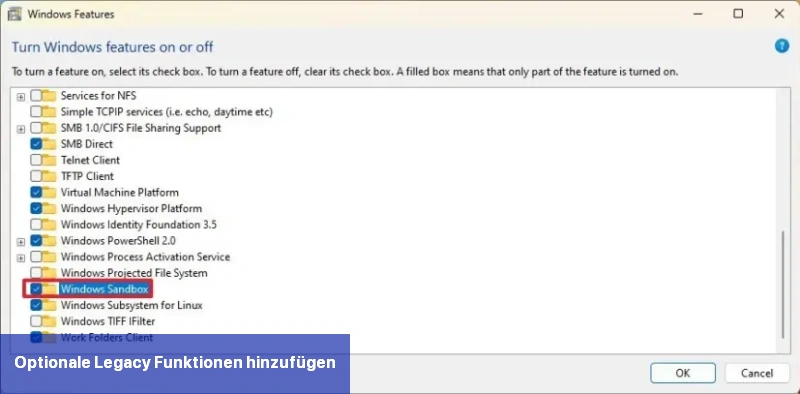
Nach Abschluss der Schritte werden die Komponenten für die Funktion auf dem Computer installiert.
Optionale Funktionen in Windows 11 deinstallieren
Genauso wie du Funktionen hinzufügen kannst, kannst du die Einstellungen-App oder die Systemsteuerung verwenden, um eine bestimmte Funktion zu deinstallieren.
Optionale Funktionen entfernen
Um optionale Funktionen von Ihrem Computer zu deinstallieren, befolgen Sie diese Schritte:
-
Öffnen Sie Einstellungen.
-
Klicken Sie auf System.
-
Öffnen Sie die Seite Optionale Funktionen.
-
Wählen Sie die optionale Funktion aus, die Sie unter „Installierte Funktionen“ von Windows 11 entfernen möchten.
-
Klicken Sie auf die Schaltfläche Deinstallieren.

Nachdem Sie die Schritte abgeschlossen haben, wird die Funktion aus Windows 11 entfernt sein.
Deaktivieren Sie Legacy-Optionen
Um optionale Funktionen über die Systemsteuerung auszuschalten, befolgen Sie diese Schritte:
-
Öffnen Sie die Einstellungen.
-
Klicken Sie auf System.
-
Öffnen Sie die Seite Optionale Funktionen.
-
Wählen Sie unter dem Abschnitt „Verwandte Einstellungen“ die Option „Weitere Windows-Funktionen“ aus.
-
Entfernen Sie die Funktion, die Sie von Windows 11 entfernen möchten.
-
Klicken Sie auf die Schaltfläche OK.
-
Klicken Sie auf die Schaltfläche Jetzt neu starten.
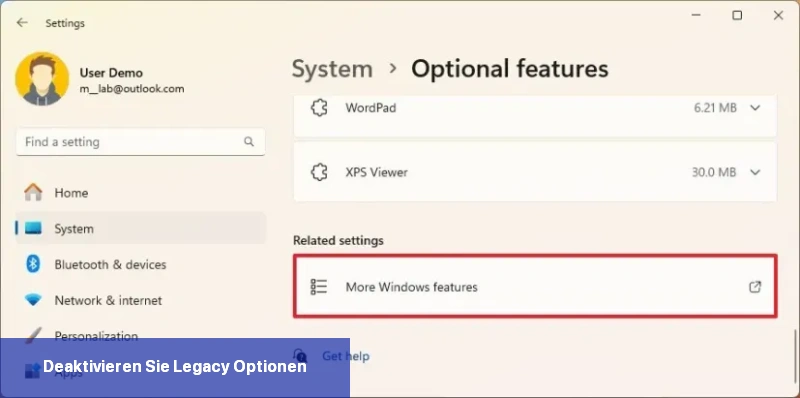
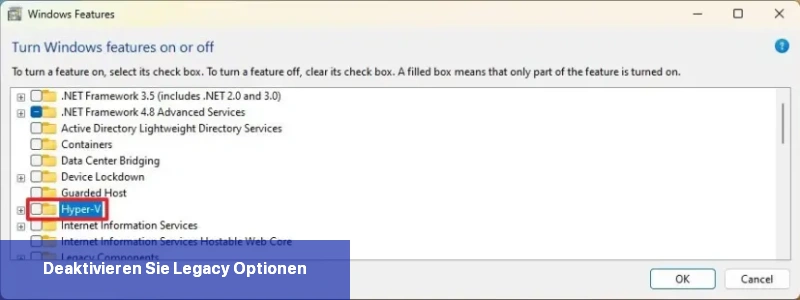
Sobald Sie die Schritte abgeschlossen haben, werden die Komponenten für die Funktion vom Computer entfernt.
Update 19. Januar 2024: Diese Anweisungen wurden aktualisiert, um die Genauigkeit sicherzustellen und Änderungen am Prozess widerzuspiegeln.
Welche Funktionen bietet Windows 11 standardmäßig an?
Windows 11 bietet standardmäßig Funktionen wie den Internet Explorer-Modus, Notepad, Print Management, Windows Media Player, Gesichtserkennung und andere an.
Wie installiere ich optionale Funktionen unter Windows 11?
Um optionale Funktionen unter Windows 11 zu installieren, öffnen Sie Einstellungen > System > Optionale Features, klicken Sie auf Funktionen anzeigen, wählen Sie die Funktion aus, klicken Sie auf Weiter und Installieren. Alternativ können Sie auch Einstellungen > System > Optionale Features > Weitere Windows-Funktionen öffnen, die Funktion auswählen und auf Installieren klicken.
Wie entferne ich optionale Funktionen unter Windows 11?
Um optionale Funktionen von Windows 11 zu entfernen, öffnen Sie Einstellungen > System > Optionale Features, wählen Sie die Funktion unter Installierte Funktionen aus und klicken Sie auf Deinstallieren. Alternativ können Sie auch die Systemsteuerung verwenden, um die Funktion zu deaktivieren.