Auf Windows 11 kann das System zwar die meisten Treiber automatisch erkennen und installieren, aber manchmal müssen Sie diesen Vorgang manuell für fehlende Treiber abschließen.
Wenn Sie kürzlich ein Gerät (wie z.B. Drucker, Kamera, Netzwerkkarte, etc.) angeschlossen haben und Windows 11 es nicht erkennt, haben Sie mindestens zwei Möglichkeiten, den fehlenden Treiber über Windows Update oder den Geräte-Manager zu installieren.
Dieser Leitfaden zeigt Ihnen, wie Sie fehlende Treiber auf Windows 11 herunterladen und installieren können.
- Fehlende Treiber auf Windows 11 über Windows Update installieren
- Fehlende Treiber auf Windows 11 über den Geräte-Manager installieren
Installieren Sie fehlende Treiber auf Windows 11 über Windows Update
Um fehlende Treiber auf Windows 11 zu installieren, gehen Sie wie folgt vor:
-
Öffnen Sie Einstellungen auf Windows 11.
-
Klicken Sie auf Windows Update.
-
Klicken Sie auf die Registerkarte Erweiterte Optionen.
-
Unter dem Abschnitt „Optionale Updates“ klicken Sie auf die Einstellung Optionale Updates.
-
Klicken Sie auf die Einstellung Treiberupdates.
-
Wählen Sie den Gerätetreiber aus, der auf Ihrem Gerät fehlt.
-
Klicken Sie auf die Schaltfläche „Herunterladen und installieren“.
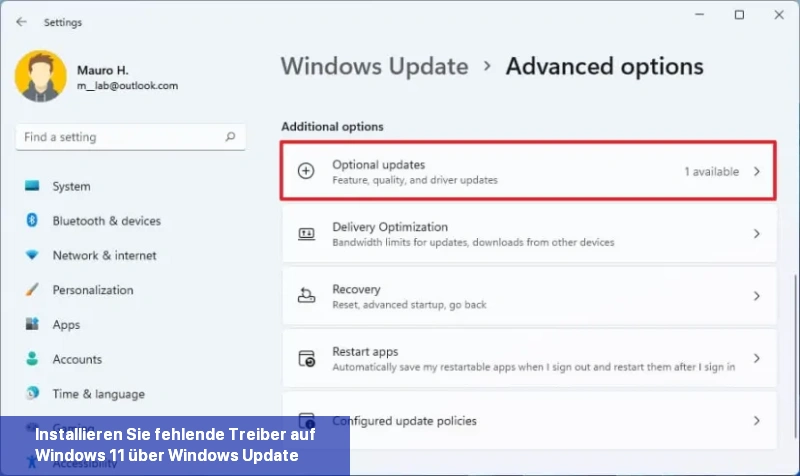

Nach Abschluss dieser Schritte wird der fehlende Treiber auf Windows 11 installiert sein.
Fehlende Treiber unter Windows 11 über den Geräte-Manager installieren
Auf Windows 11 können Sie den Geräte-Manager verwenden, um Treiber zu installieren. Vor dem Vorgehen müssen Sie jedoch das Paket von der Support-Website des Herstellers auf Ihren Computer oder auf einen USB-Stick herunterladen.
Wenn der Treiber eine „.zip“ oder „.cab“ Erweiterung hat, müssen Sie die Dateien extrahieren, bevor Sie die Anweisungen verwenden.
Um einen fehlenden Treiber zu installieren, bereiten Sie das Paket vor oder schließen Sie den USB-Stick mit den Dateien an und befolgen Sie diese Schritte:
-
Öffnen Sie Start.
-
Suchen Sie nach Geräte-Manager und klicken Sie auf das oberste Ergebnis, um die App zu öffnen.
-
Klicken Sie mit der rechten Maustaste auf das Gerät, bei dem der Treiber fehlt, und wählen Sie die Option Treiber aktualisieren aus.
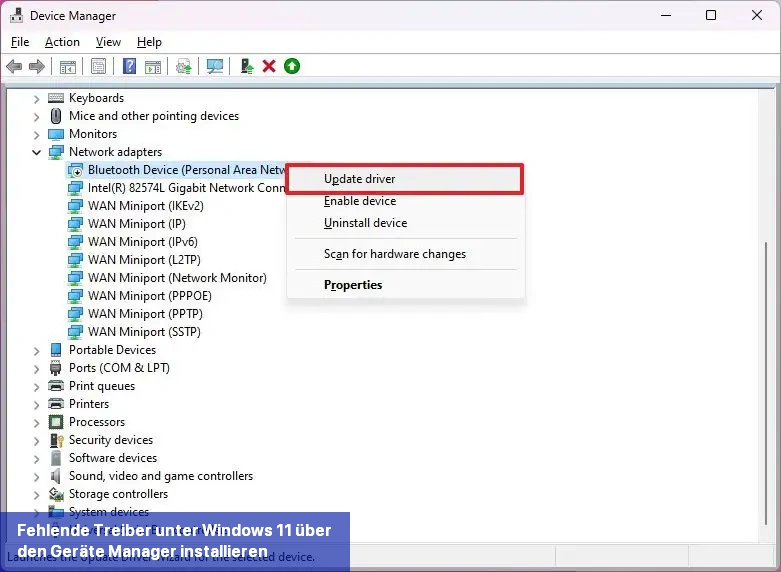 Kurze Anmerkung: Das betreffende Gerät kann mit einem gelben Markierungen angezeigt werden und als unbekannt gekennzeichnet sein.
Kurze Anmerkung: Das betreffende Gerät kann mit einem gelben Markierungen angezeigt werden und als unbekannt gekennzeichnet sein. -
Klicken Sie auf die Option „Auf meinem Computer nach Treibern suchen“.

-
Klicken Sie auf die Schaltfläche Durchsuchen und wählen Sie den Ordner aus, der die Dateien für den fehlenden Treiber enthält.
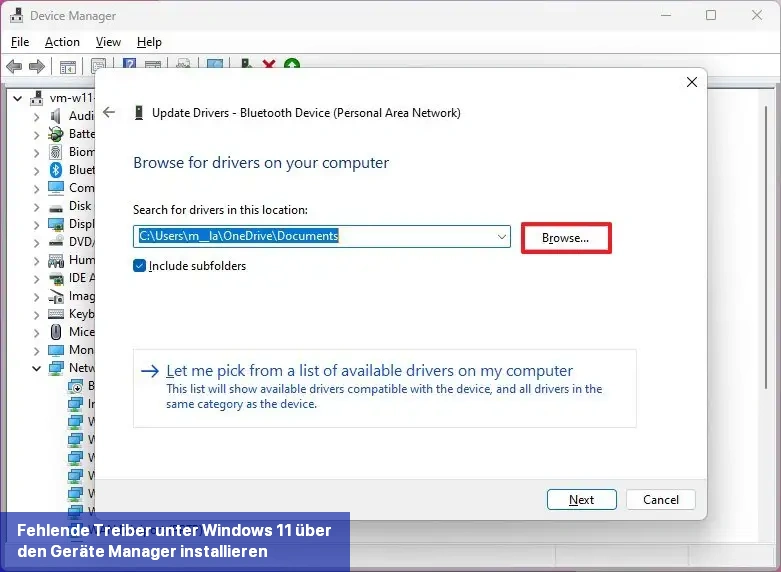
-
Klicken Sie auf die Schaltfläche OK.
-
Aktivieren Sie die Option Untergeordnete Ordner einschließen.
-
Klicken Sie auf die Schaltfläche Weiter.
-
Fahren Sie mit den Anweisungen auf dem Bildschirm fort (falls zutreffend).
Nach Abschluss dieser Schritte wird der Treiber installiert, sodass das Gerät mit Windows 11 interagieren kann.
Häufig gestellte Fragen
Wie installiert man einen Treiber mit einer „.exe“-Datei?
Wenn der Treiber als selbstextrahierende Datei mit einem Installationsprogramm (.exe) vorliegt, müssen Sie nur doppelklicken, um den Inhalt zu entpacken und die Installation zu starten. Befolgen Sie dann die Bildschirmanweisungen, da der Treiber automatisch installiert wird.
Wie installieren Sie fehlende Treiber von Markencomputern?
Wenn Sie einen Laptop oder Desktop-Computer von einer bekannten Marke wie Dell, Lenovo, Samsung, HP und anderen verwenden, können Sie ihr Treiber-Assistenten-Tool verwenden, um alle Treiber auf dem Gerät zu installieren und zu aktualisieren.
Muss ich auf Windows 11 nach 64-Bit- oder 32-Bit-Treibern suchen?
Im Idealfall sollten Sie immer die 64-Bit-Version des Treibers verwenden. Obwohl Windows 11 ein 64-Bit-Betriebssystem ist, unterstützt das System auch 32-Bit-Treiber.
Wie installiert man fehlende Treiber auf Windows 11 über Windows Update?
Um fehlende Treiber auf Windows 11 über Windows Update zu installieren, müssen Sie den folgenden Schritten befolgen:
- Öffnen Sie die Einstellungen auf Windows 11.
- Klicken Sie auf Windows Update.
- Klicken Sie auf die Registerkarte Erweiterte Optionen.
- Unter dem Abschnitt Optionale Updates klicken Sie auf die Einstellung Optionale Updates.
- Klicken Sie auf die Einstellung Treiberupdates.
- Wählen Sie den fehlenden Gerätetreiber aus.
- Klicken Sie auf die Schaltfläche Herunterladen und installieren.
Nach Abschluss dieser Schritte wird der fehlende Treiber auf Windows 11 installiert sein.
Wie installiert man fehlende Treiber auf Windows 11 über den Geräte-Manager?
Um fehlende Treiber auf Windows 11 über den Geräte-Manager zu installieren, müssen Sie den folgenden Schritten befolgen:
- Öffnen Sie Start.
- Suchen Sie nach Geräte-Manager und klicken Sie darauf, um die App zu öffnen.
- Klicken Sie mit der rechten Maustaste auf das Gerät, bei dem der Treiber fehlt, und wählen Sie Treiber aktualisieren.
- Wählen Sie die Option Auf meinem Computer nach Treibern suchen.
- Wählen Sie den Ordner aus, der die Dateien für den fehlenden Treiber enthält.
- Klicken Sie auf OK, aktivieren Sie die Option Untergeordnete Ordner einschließen und klicken Sie auf Weiter.
- Folgen Sie den Anweisungen auf dem Bildschirm, um den Treiber zu installieren.
Nach Abschluss dieser Schritte wird der Treiber installiert sein und das Gerät mit Windows 11 interagieren können.
Was machen wenn es keine Treiber mehr gibt?
Wenn es keine Treiber mehr für ein bestimmtes Gerät gibt, kann dies zu erheblichen Problemen führen. Es gibt jedoch mehrere Ansätze, die Sie in einer solchen Situation ausprobieren können:
- Überprüfen Sie die Website des Geräteherstellers: Möglicherweise haben sie aktualisierte Treiber für Ihr Gerät, die nicht auf anderen Plattformen verfügbar sind. Überprüfen Sie regelmäßig ihre Website, um auf dem neuesten Stand zu bleiben.
- Windows Update verwenden: Microsoft veröffentlicht regelmäßig Updates für Windows, die auch verbesserte Treiber für verschiedene Geräte enthalten können. Stellen Sie sicher, dass Ihr Windows-Betriebssystem auf dem neuesten Stand ist.
- Suche nach alternativen Quellen: Es gibt oft unabhängige Entwickler oder Communities, die alternative Treiber für bestimmte Geräte entwickeln. Durch eine gründliche Suche im Internet könnten Sie möglicherweise einen solchen Treiber finden.
- Verwenden Sie generische Treiber: Manchmal verfügt Windows über generische Treiber, die gerätespezifische Funktionen möglicherweise nicht vollständig unterstützen, aber zumindest eine grundlegende Funktionalität bieten können. Überprüfen Sie die vorhandenen generischen Treiber und prüfen Sie, ob eines davon für Ihr Gerät geeignet ist.
- Konsultieren Sie Foren und Hilfeseiten: Es gibt zahlreiche Foren und Hilfeseiten, auf denen Benutzer ihre Erfahrungen und Lösungen für Treiberprobleme teilen. Möglicherweise gibt es bereits Informationen darüber, wie man mit einem ähnlichen Fall umgeht. Stellen Sie in Foren wie Reddit oder Stack Exchange eine Frage oder suchen Sie nach ähnlichen Diskussionen.
Insgesamt ist es wichtig, geduldig und gründlich bei der Suche nach Lösungen zu sein, wenn es keine beiziehbaren Treiber mehr gibt. Mit den oben genannten Schritten können Sie möglicherweise einen Weg finden, Ihr Gerät weiterhin zu nutzen, auch ohne aktualisierte Treiber.
