Windows 11 vereinfacht es, Fotos und Videos von verschiedenen externen Speicherquellen (einschließlich Android-Handys, iPhones, iPads, Digitalkameras, USB-Flash-Laufwerken und SD-Karten) zu importieren. Allerdings musst du noch wissen, welche Werkzeuge du dafür verwenden musst.
Die Möglichkeit, Dateien auf deinen Computer zu importieren, kann in vielen Situationen nützlich sein. Zum Beispiel, wenn du eine lokale Sicherungskopie deiner Fotos und Videos erstellen möchtest, falls das Gerät kaputt geht. Die Festplatte ist voll und du musst die Dateien auslagern, um mehr Platz zu schaffen. Du hast den Speicherplatz des Cloud-Speicherdienstes aufgebraucht und musst auf deine Bilder zum Bearbeiten und mehr zugreifen.
Unabhängig vom Grund bietet Windows 11 viele Möglichkeiten, Dateien von deinem Telefon oder externen Speichergeräten mithilfe der Fotos-App, des Datei-Explorers und OneDrive zu importieren.
Diese Anleitung zeigt dir verschiedene Möglichkeiten, wie du deine persönlichen Bilder von externen Speichermedien auf deinen Computer importieren kannst.
- Bilder von der Fotos-App auf Windows 11 importieren
- Fotos vom Datei-Explorer auf Windows 11 importieren
- Fotos von OneDrive auf Windows 11 importieren
Bilder aus der Fotos-App auf Windows 11 importieren
Um Ihre Bilder über die Fotos-App auf Windows 11 zu importieren, verbinden Sie Ihr Telefon, Ihre Kamera oder das Speichergerät und gehen Sie wie folgt vor:
-
Öffnen Sie Fotos auf Windows 11.
-
Klicken Sie auf das Importieren-Menü und wählen Sie das Gerät aus – zum Beispiel Ihr Telefon, Ihre Kamera, einen USB-Flash-Laufwerk oder eine SD-Karte.
-
Wählen Sie die Fotos aus, die Sie auf Ihren Computer übertragen möchten.
Kurzer Hinweis: Das System muss die verfügbaren Bilder scannen, was bedeutet, dass es einige Zeit dauern kann, bis Sie die zu importierenden Elemente auswählen können. Wenn Sie planen, alle Fotos zu übertragen, aktivieren Sie die Option „Alle auswählen“.
-
Klicken Sie auf die Schaltfläche Hinzufügen in der oberen rechten Ecke.
-
Klicken Sie auf die Schaltfläche Ändern.
-
Wählen Sie den Speicherort und den Ordner aus, in den die Fotos importiert werden sollen.
-
Klicken Sie auf die Schaltfläche Bestätigen.
-
Klicken Sie auf die Schaltfläche Importieren.
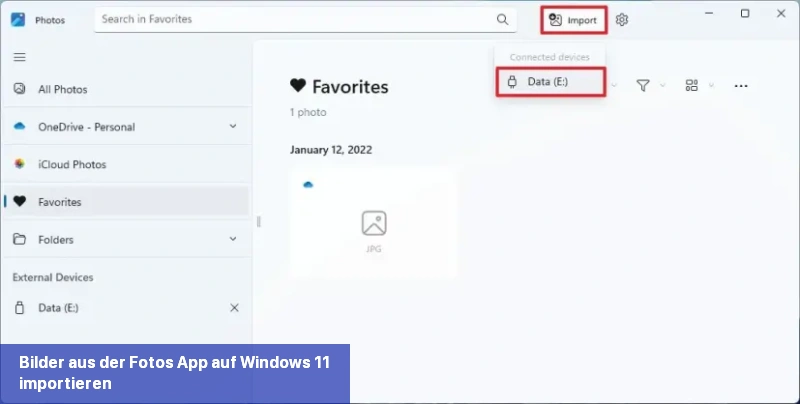

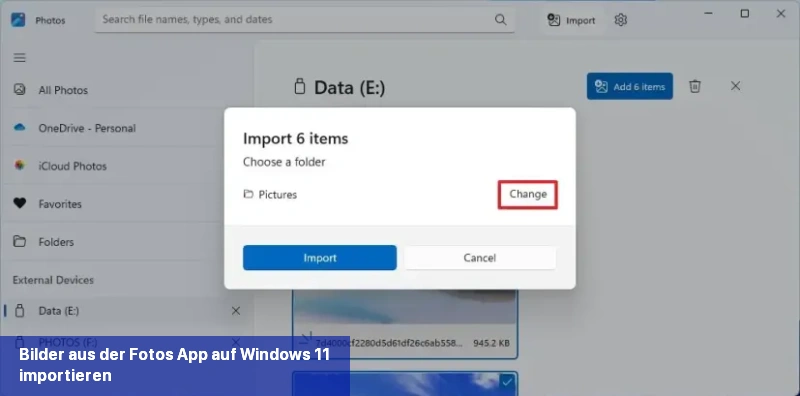
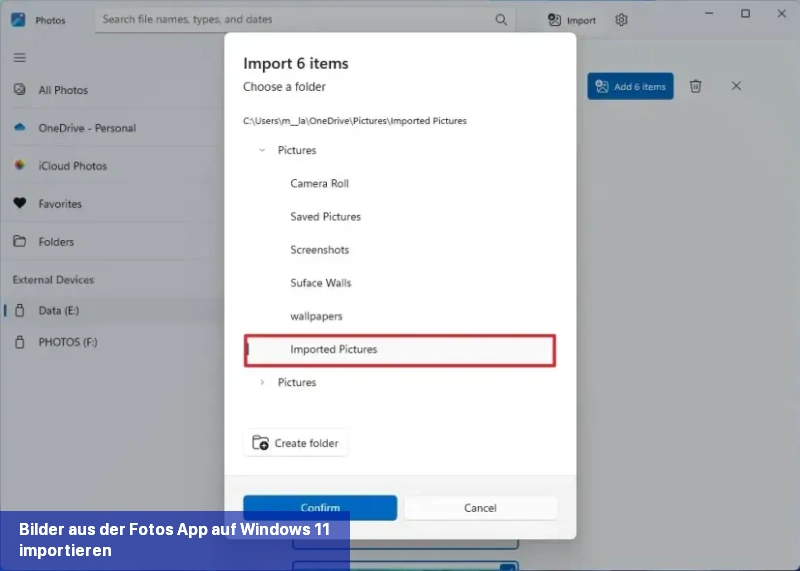 Schneller Tipp:Sie können den Speicherort auswählen und den „Ordner erstellen“verwenden, um die neuen Dateien in einem bestimmten Ordner zu gruppieren.
Schneller Tipp:Sie können den Speicherort auswählen und den „Ordner erstellen“verwenden, um die neuen Dateien in einem bestimmten Ordner zu gruppieren.
Nach Abschluss der Schritte werden die Fotos in den angegebenen Zielordner importiert. Der Vorgang kopiert jedoch nur die Dateien. Die Originalbilder bleiben im Quellspeicher erhalten.
Sie müssen Ihr Telefon anschließen, um den Transfer abzuschließen. Bei Android verbinden Sie Ihr Telefon mit einem USB-Kabel mit Ihrem Computer, öffnen Sie die Telefon-Einstellungen > Verbundene Geräte > USB und wählen Sie unter dem Abschnitt „Verwenden von USB für“ die Option „Dateiübertragung“.
Fotos über den Datei Explorer auf Windows 11 importieren
Um Ihre Fotos über den Datei Explorer zu importieren, befolgen Sie diese Schritte:
-
Öffnen Sie den Datei Explorer.
-
Klicken Sie auf Dieser PC im linken Bereich.
-
Doppelklicken Sie auf das Gerät mit den zu importierenden Fotos unter dem Abschnitt „Geräte und Laufwerke“.
-
Navigieren Sie zum Speicherort des Bildes – zum Beispiel
Dieser PC\Pixel 6 Pro\Interner gemeinsamer Speicher\DCIM\Kamera. -
Wählen Sie die Bilder und Videos aus.
-
Klicken Sie mit der rechten Maustaste auf die Auswahl und wählen Sie die Option Kopieren.
-
Navigieren Sie zu dem Ordner, in den die Dateien übertragen werden sollen.
-
Klicken Sie auf die Option Einfügen in der Befehlsleiste.
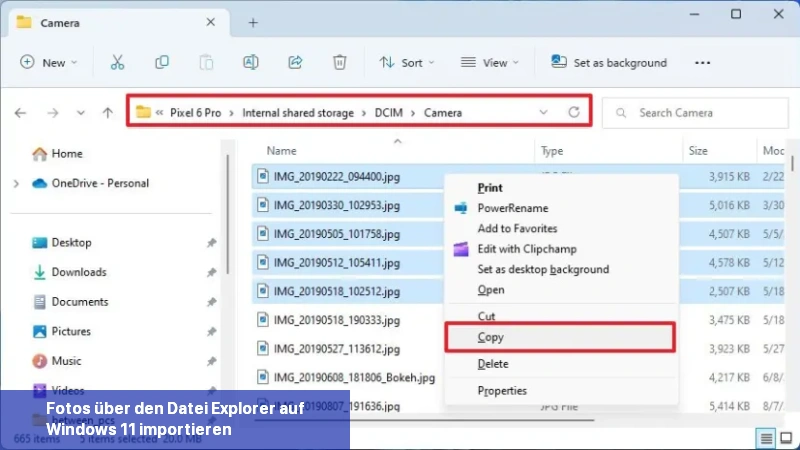 Kurzer Hinweis:Normalerweise möchten Sie die Option Ausschneidennicht verwenden, da Sie bei einem Übertragungsfehler einige der Bilder verlieren könnten.
Kurzer Hinweis:Normalerweise möchten Sie die Option Ausschneidennicht verwenden, da Sie bei einem Übertragungsfehler einige der Bilder verlieren könnten.
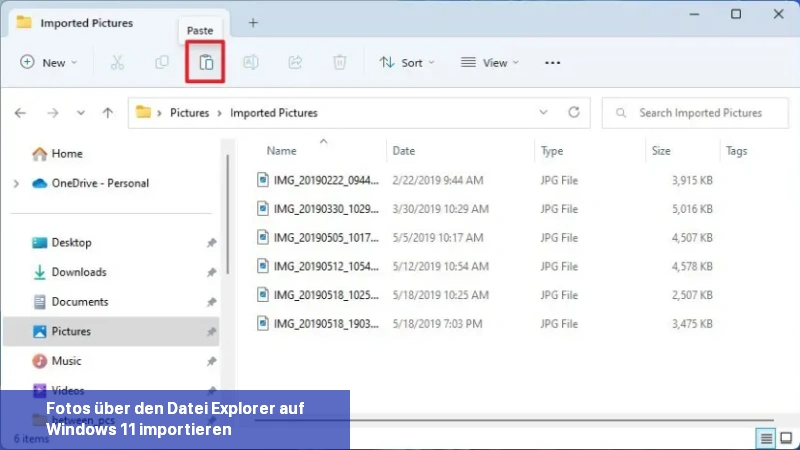
Nach Abschluss der Schritte werden die ausgewählten Bilder in den Computer importiert.
Alle Bilder auf einmal importieren
Alternativ können Sie, wenn Sie ein Telefon oder eine Kamera haben, alle Fotos mit der Importoption des Datei-Explorers übertragen. Gehen Sie wie folgt vor:
-
Öffnen Sie den Datei-Explorer.
-
Klicken Sie auf Dieser PC im linken Bereich.
-
Klicken Sie unter dem Abschnitt Geräte und Laufwerke mit der rechten Maustaste auf das Speichergerät (Telefon, Kamera, USB-Flash-Laufwerk oder SD-Karte) und wählen Sie die Option „Bilder und Videos importieren“.
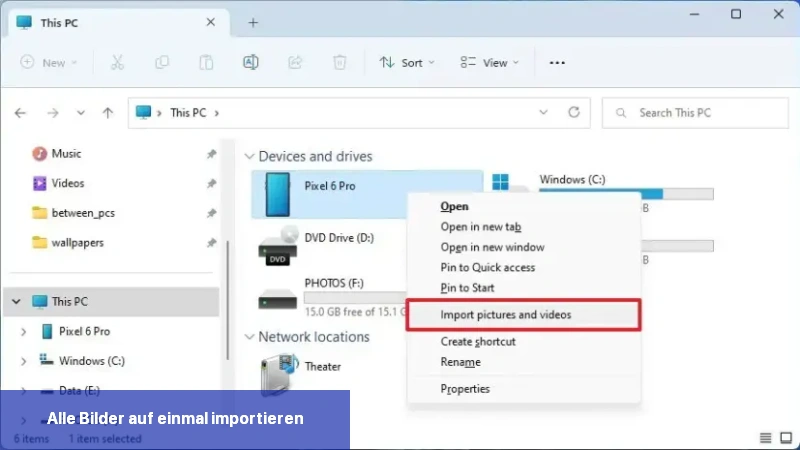
-
Klicken Sie auf Weitere Optionen.
-
Klicken Sie auf die Schaltfläche Durchsuchen und wählen Sie einen Zielpfad für die Option „Bilder importieren nach“.
-
Klicken Sie auf die Schaltfläche Durchsuchen und wählen Sie einen Zielpfad für die Option „Videos importieren nach“.
-
Aktivieren Sie unter dem Abschnitt „Weitere Optionen“ die Option „Datei-Explorer nach Import öffnen, um sofort auf die Dateien zugreifen zu können“.
-
(Optional) Aktivieren Sie die Option „Dateien nach dem Import vom Gerät löschen“, wenn Sie Speicherplatz auf dem Laufwerk freigeben möchten (nicht empfohlen).
-
(Optional) Aktivieren Sie die Option „Bilder beim Import drehen“.
-
Klicken Sie auf die Schaltfläche OK.
-
Wählen Sie die Option „Jetzt alle neuen Elemente importieren“.
Kurze Anmerkung: Wenn Sie die Option „Elemente überprüfen, organisieren und gruppieren, um sie zu importieren“ auswählen, kann dies lange dauern und der Vorgang kann sogar einfrieren, wenn Sie viele Dateien übertragen. Daher wird diese Option nicht empfohlen.
-
Klicken Sie auf die Schaltfläche Importieren.
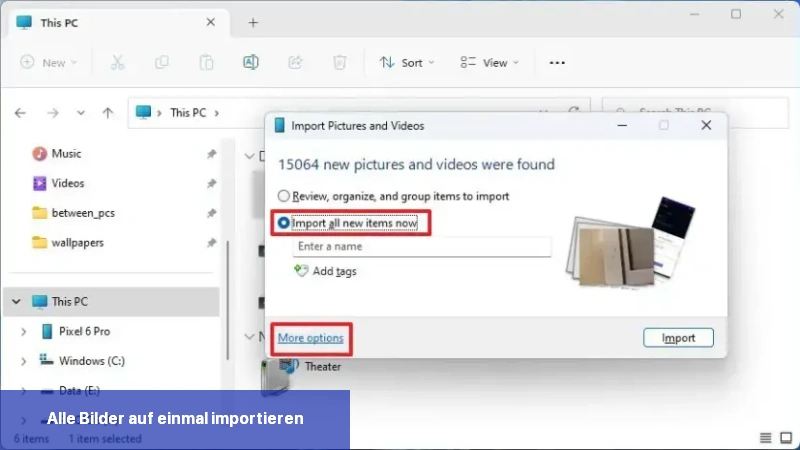
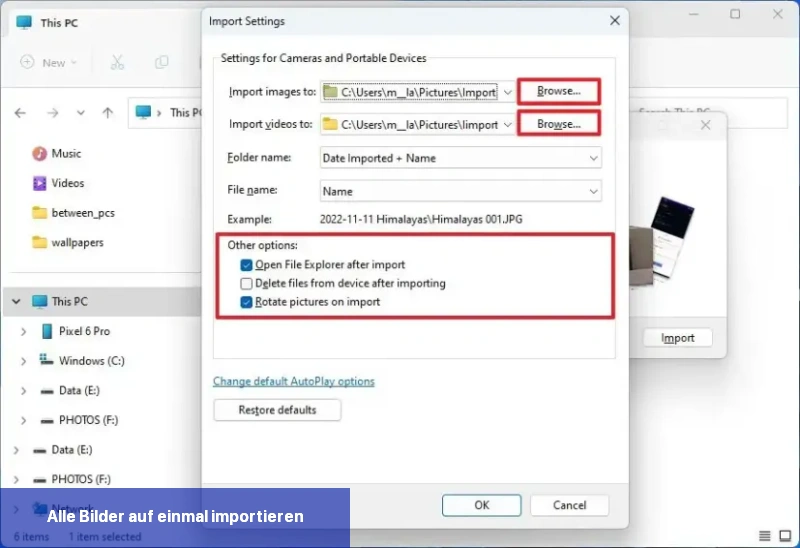
Nach Abschluss der Schritte werden alle Bilder auf Ihrem Telefon auf Ihren Computer übertragen.
Fotos von OneDrive auf Windows 11 importieren
Der einfachste Weg, Fotos von Ihrem Mobilgerät (Android-Telefon, iPhone oder iPad) zu importieren, besteht darin, die Dateien in OneDrive hochzuladen und dann über den Datei-Explorer auf die Inhalte zuzugreifen. Wenn Sie nur iCloud verwenden, können Sie auch den iCloud-Client für Windows 11 installieren, um ein ähnliches Erlebnis zu haben.
Um Fotos von einem Mobilgerät auf Windows 11 mit OneDrive zu importieren, befolgen Sie diese Schritte:
-
Öffnen Sie OneDrive auf dem Mobilgerät.
-
Klicken Sie auf die + (Plus)-Schaltfläche in der oberen rechten Ecke und wählen Sie die Option Hochladen aus.
-
Wählen Sie die zu importierenden Bilder aus und klicken Sie auf Auswählen.
-
Öffnen Sie den Datei-Explorer auf Ihrem Computer.
-
Klicken Sie auf den OneDrive-Ordner im linken Bereich.
-
Bestätigen Sie, dass die Bilder auf Ihrem Computer verfügbar sind.
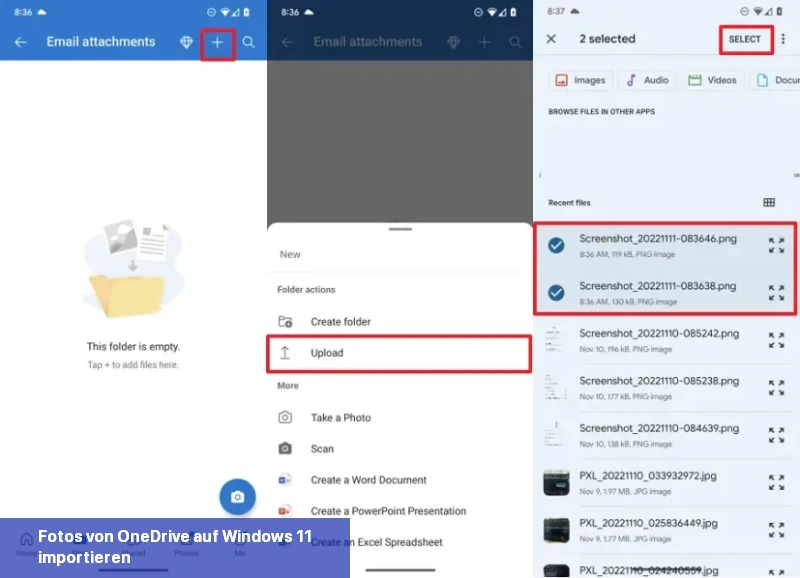
Nachdem Sie die Schritte abgeschlossen haben, werden die ausgewählten Bilder in die Cloud hochgeladen und stehen Ihnen im OneDrive-Ordner zur Verfügung, solange Sie mit demselben Microsoft-Konto angemeldet sind.
Bilder automatisch übertragen
OneDrive bietet auch eine Option, um Ihre Bilder und Videos automatisch auf verschiedenen Geräten zu synchronisieren, sodass Sie nicht jedes Mal etwas importieren müssen.
-
Öffnen Sie OneDrive auf Ihrem mobilen Gerät.
-
Klicken Sie auf die Schaltfläche „Ich“ in der unteren rechten Ecke.
-
Klicken Sie auf „Einstellungen“.
-
Klicken Sie auf „Kamerabackup“.
-
Klicken Sie auf die Einstellung „Geräteordner sichern“.
-
Überprüfen Sie die Ordner mit Bildern (wie Kamera, Bilder, WhatsApp-Bilder usw.).
-
(Optional) Schalten Sie den Schalter „Neuer Ordner-Benachrichtigung“ um, um OneDrive zu ermöglichen, Sie zur Übertragung von Dateien aufzufordern, wenn Apps einen neuen Ordner mit Bildern erstellen.

Nachdem Sie die Schritte abgeschlossen haben, werden Fotos, die Sie mit Ihrem Telefon aufnehmen, auf OneDrive hochgeladen und automatisch mit Ihrem Windows 11-Gerät synchronisiert.
Wie importiere ich Fotos von meinem Telefon auf Windows 11?
Um Fotos von deinem Telefon auf Windows 11 zu importieren, kannst du die Fotos-App, den Datei-Explorer oder OneDrive verwenden.
Wie importiere ich Fotos von meinem Telefon mit der Fotos-App auf Windows 11?
- Öffne die Fotos-App auf Windows 11.
- Klicke auf das Importieren-Menü und wähle das Gerät aus, z.B. dein Telefon.
- Wähle die Fotos aus, die du importieren möchtest.
- Klicke auf die Schaltfläche Hinzufügen in der oberen rechten Ecke.
- Wähle den Speicherort und den Ordner aus, in den die Fotos importiert werden sollen.
- Klicke auf die Schaltfläche Importieren.
Wie importiere ich Fotos von meinem Telefon mit dem Datei-Explorer auf Windows 11?
- Öffne den Datei-Explorer.
- Klicke auf Dieser PC im linken Bereich.
- Doppelklicke auf das Gerät mit den zu importierenden Fotos.
- Navigiere zum Speicherort der Bilder.
- Wähle die Bilder aus.
- Klicke mit der rechten Maustaste auf die Auswahl und wähle Kopieren.
- Navigiere zu dem Ordner, in den die Dateien übertragen werden sollen.
- Klicke auf Einfügen in der Befehlsleiste.
Wie importiere ich Fotos von OneDrive auf Windows 11?
- Öffne OneDrive auf deinem Mobilgerät.
- Klicke auf die + (Plus)-Schaltfläche und wähle Hochladen aus.
- Wähle die zu importierenden Bilder aus und klicke auf Auswählen.
- Öffne den Datei-Explorer auf deinem Computer.
- Klicke auf den OneDrive-Ordner.
- Bestätige, dass die Bilder auf deinem Computer verfügbar sind.
Wie synchronisiere ich Fotos automatisch mit OneDrive?
- Öffne OneDrive auf deinem mobilen Gerät.
- Klicke auf die Schaltfläche Ich und dann auf Einstellungen.
- Klicke auf Kamerabackup und dann auf Geräteordner sichern.
- Überprüfe die Ordner mit Bildern.
- Schalte den Schalter Neuer Ordner-Benachrichtigung um, wenn du möchtest, dass OneDrive dich zur Übertragung neuer Bilder auffordert.
- Deine Fotos werden automatisch auf OneDrive hochgeladen und mit deinem Windows 11-Gerät synchronisiert.
