- Methode eins: Um Treiber unter Windows 11 zu deinstallieren, öffnen Sie „Einstellungen“ > „Apps“ > „Installierte Apps“, wählen Sie den Treiber aus und klicken Sie auf „Deinstallieren“.
- Methode zwei: Öffnen Sie „Systemsteuerung“ > „Programme“ > „Programm deinstallieren“, wählen Sie den Treiber aus und klicken Sie auf „Deinstallieren“.
- Methode drei: Öffnen Sie den „Geräte-Manager“, klicken Sie mit der rechten Maustaste auf den Treiber und wählen Sie „Gerät deinstallieren“.
Unter Windows 11 ist ein Gerätetreiber ein wesentlicher Bestandteil, der dem System ermöglicht, die auf dem Computer installierte Hardware zu erkennen und zu steuern.
Obwohl das System gute Arbeit darin leistet, die erforderlichen Treiber für die Konfiguration Ihres Computers einzurichten, müssen Sie sie möglicherweise manuell deinstallieren, weil sie Probleme verursachen oder nicht mehr benötigt werden.
Wie auch immer der Fall sein mag, Windows 11 bietet mindestens drei Möglichkeiten, Treiber mithilfe von Einstellungen, der Systemsteuerung und dem Geräte-Manager von Ihrem Computer zu entfernen.
Dieses Handbuch zeigt Ihnen, wie Sie Gerätetreiber unter Windows 11 entfernen können.
- Treiber unter Windows 11 über Einstellungen deinstallieren
- Treiber unter Windows 11 über die Systemsteuerung deinstallieren
- Treiber unter Windows 11 über den Geräte-Manager deinstallieren
Deinstallieren von Treibern unter Windows 11 über Einstellungen
Um Treiber unter Windows 11 zu deinstallieren, gehen Sie folgendermaßen vor:
-
Öffnen Sie Einstellungen auf Windows 11.
-
Klicken Sie auf Apps.
-
Klicken Sie auf die Registerkarte Installierte Apps.
Anmerkung: Bei Windows 11 21H2 wird die Seite als „Apps & Funktionen“ aufgeführt.
-
Wählen Sie den Treiber aus, klicken Sie auf die Menüschaltfläche (drei Punkte) auf der rechten Seite und wählen Sie die Option Deinstallieren, um den Treiber von Windows 11 zu entfernen.
-
Klicken Sie auf die Option Deinstallieren.

Sobald Sie die Schritte abgeschlossen haben, wird das Gerät vom Computer entfernt. Je nach Anweisungen des Deinstallationsprogramms können jedoch einige Treiberkomponenten auf dem Computer verbleiben.
Treiber unter Windows 11 über die Systemsteuerung deinstallieren
Um einen Treiber über die Systemsteuerung unter Windows 11 zu entfernen, befolgen Sie diese Schritte:
-
Öffnen Sie die Systemsteuerung.
-
Unter dem Abschnitt „Programme“ klicken Sie auf die Option Programm deinstallieren.
-
Wählen Sie das Treiberpaket aus.
-
Klicken Sie auf die Schaltfläche Deinstallieren.
-
Klicken Sie auf die Schaltfläche Ja, um den Treiber zu entfernen.
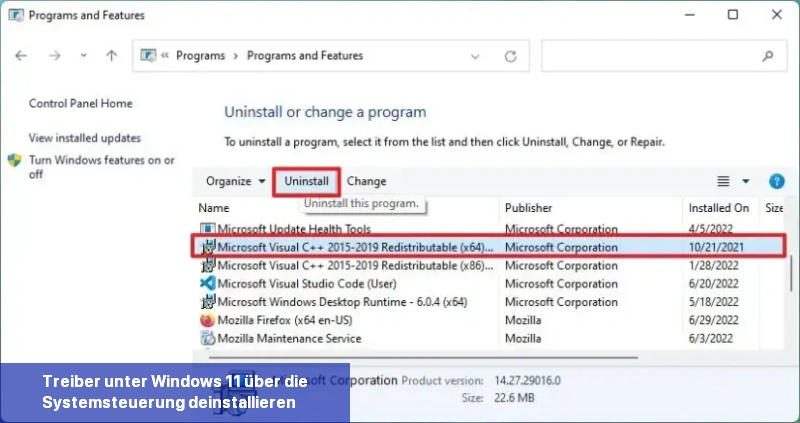
Nach Abschluss der Schritte wird der Treiber nicht mehr auf Windows 11 verfügbar sein. Ähnlich wie bei der Verwendung der Einstellungs-App kann der Computer einige Komponenten basierend auf den Deinstallationsanweisungen behalten.
Treiber unter Windows 11 über den Geräte-Manager deinstallieren
Um einen Treiber über den Geräte-Manager zu deinstallieren, befolgen Sie diese Schritte:
-
Öffnen Sie Start.
-
Suchen Sie nach Geräte-Manager und klicken Sie auf das oberste Ergebnis, um die App zu öffnen.
-
Erweitern Sie die Kategorie mit dem zu entfernenden Gerätetreiber.
-
Klicken Sie mit der rechten Maustaste auf das Gerät und wählen Sie die Option Gerät deinstallieren aus.
-
(Optional) Aktivieren Sie die Option Den Treibersoftware für dieses Gerät löschen (falls zutreffend).
Kurze Anmerkung: Wenn Sie diese Option nicht aktivieren, wird das System das Gerät deinstallieren, aber die Treiberdateien behalten, falls Sie es erneut installieren müssen. Es ist jedoch am besten, den Treiber zu entfernen und ihn erneut herunterzuladen, wenn Probleme auftreten.
-
Klicken Sie auf die Schaltfläche Deinstallieren.
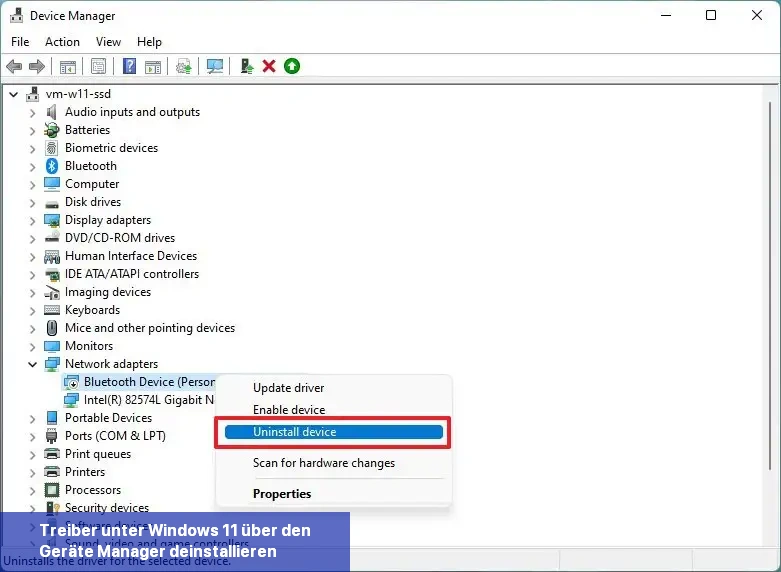
Nach Abschluss der Schritte wird der Treiber vollständig von Windows 11 entfernt sein.
Obwohl diese Anweisungen in den meisten Fällen funktionieren, müssen einige Geräte möglicherweise auf andere Weise deinstalliert werden, beispielsweise bei einem Drucker.
Wenn Sie nach einem Update ein Problem haben, können Sie statt des Löschen des Treibers versuchen, auf die vorherige Version zurückzusetzen, um zu sehen, ob das das Problem löst.
Wenn Sie kürzlich einen Treiber aktualisiert haben und Windows 11 nicht mehr richtig startet, können Sie diese Anweisungen zur Deinstallation des Treibers aus der Windows-Wiederherstellungsumgebung (WinRE) verwenden.
Wenn Sie einen Grafiktreiber von Nvidia oder AMD vollständig entfernen möchten, empfiehlt es sich, das Display Driver Uninstaller (DDR) Tool zu verwenden.
Wie deinstalliert man Treiber unter Windows 11 über Einstellungen?
Um einen Treiber unter Windows 11 über die Einstellungen zu deinstallieren, folgen Sie diesen Schritten:
- Öffnen Sie die Einstellungen auf Windows 11.
- Klicken Sie auf Apps.
- Wählen Sie die Registerkarte Installierte Apps.
- Wählen Sie den Treiber aus, klicken Sie auf die Menüschaltfläche (drei Punkte) auf der rechten Seite und wählen Sie Deinstallieren.
- Klicken Sie auf Deinstallieren.
Wie deinstalliert man Treiber unter Windows 11 über die Systemsteuerung?
Um einen Treiber unter Windows 11 über die Systemsteuerung zu deinstallieren, befolgen Sie diese Schritte:
- Öffnen Sie die Systemsteuerung.
- Klicken Sie unter dem Abschnitt Programme auf Programm deinstallieren.
- Wählen Sie das Treiberpaket aus.
- Klicken Sie auf Deinstallieren.
- Bestätigen Sie mit Ja, um den Treiber zu entfernen.
Wie deinstalliert man Treiber unter Windows 11 über den Geräte-Manager?
Um einen Treiber unter Windows 11 über den Geräte-Manager zu deinstallieren, folgen Sie diesen Schritten:
- Öffnen Sie das Startmenü.
- Suchen Sie nach Geräte-Manager und öffnen Sie die App.
- Erweitern Sie die Kategorie mit dem zu entfernenden Gerätetreiber.
- Klicken Sie mit der rechten Maustaste auf das Gerät und wählen Sie Gerät deinstallieren.
- (Optional) Aktivieren Sie die Option Den Treibersoftware für dieses Gerät löschen (falls zutreffend).
- Klicken Sie auf Deinstallieren.
Was passiert wenn man den Treiber deinstalliert?
Wenn Sie den Treiber für Samsung deinstallieren, kann dies verschiedene Auswirkungen haben, je nachdem, welchen Treiber Sie deinstallieren und welches Gerät betroffen ist.
- Grafiktreiber: Wenn Sie den Grafiktreiber für einen Samsung-Bildschirm oder eine Grafikkarte deinstallieren, kann dies dazu führen, dass die Grafikleistung beeinträchtigt wird. Sie könnten Probleme mit der Bildqualität, der Auflösung oder der Farbdarstellung haben. In einigen Fällen könnte der Bildschirm sogar schwarz bleiben oder flackern. Es ist wichtig, den korrekten Treiber für Ihre Grafikkarte oder Ihren Bildschirm wieder zu installieren, um diese Probleme zu beheben.
- Audiotreiber: Durch das Deinstallieren des Audiotreibers könnte der Ton auf Ihrem Samsung-Gerät nicht mehr funktionieren. Sie werden keine Audioausgabe mehr hören können und somit keine Systemtöne, Musik, Videos oder Anrufe hören können. Die Wiedergabe- und Aufnahmefunktionen könnten ebenfalls beeinträchtigt sein. Um den Ton wiederherzustellen, müssen Sie den passenden Audiotreiber erneut installieren.
- WLAN-/Netzwerktreiber: Ein Deinstallieren des Treibers für das WLAN oder das Netzwerk kann dazu führen, dass Sie keine Verbindung zum Internet herstellen können. Sie könnten keine Websites öffnen, keine E-Mails abrufen oder nicht auf das Netzwerk zugreifen können. Durch eine erneute Installation des Treibers können Sie die Netzwerkverbindung wiederherstellen.
Es ist wichtig zu beachten, dass das Deinstallieren von Treibern manchmal notwendig ist, um Probleme zu beheben, beispielsweise bei Treiberkonflikten oder der Aktualisierung auf eine neuere Version. In solchen Fällen sollten Sie jedoch sicherstellen, dass Sie den richtigen Ersatztreiber herunterladen und installieren, um sicherzustellen, dass Ihr Samsung-Gerät ordnungsgemäß funktioniert.
