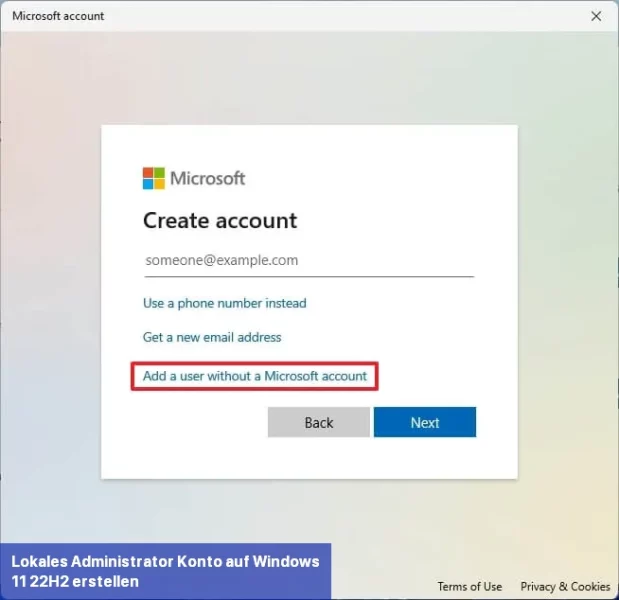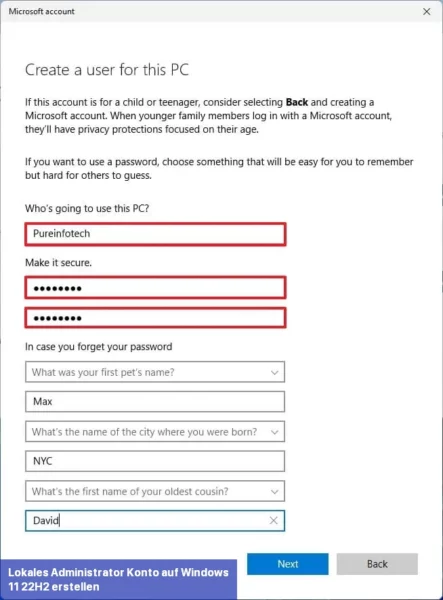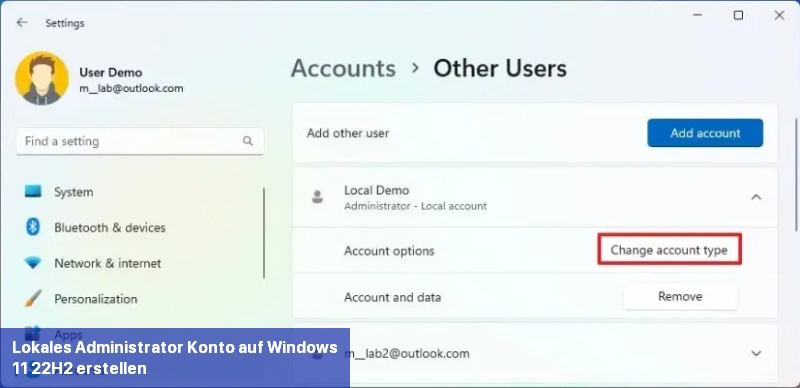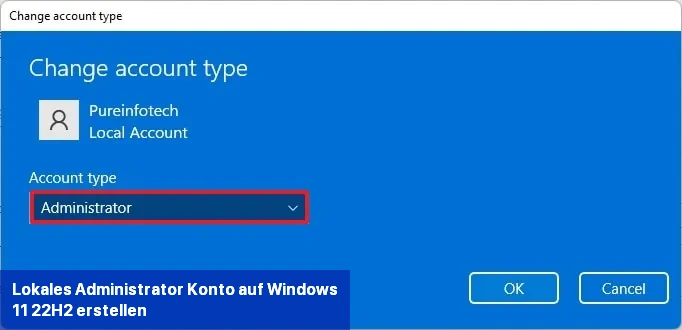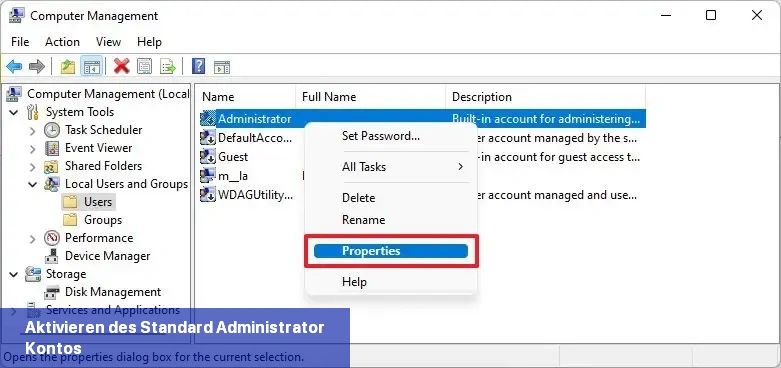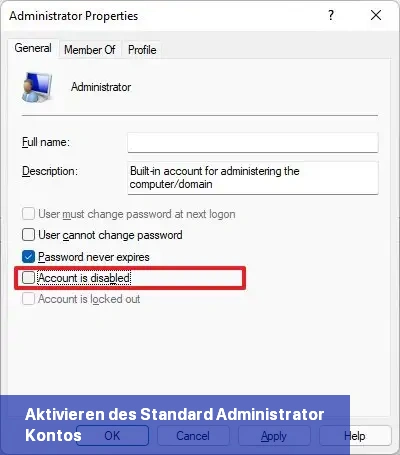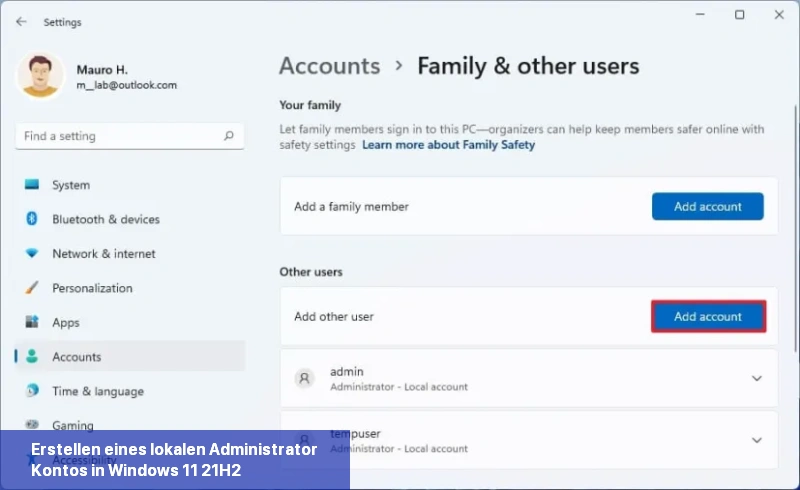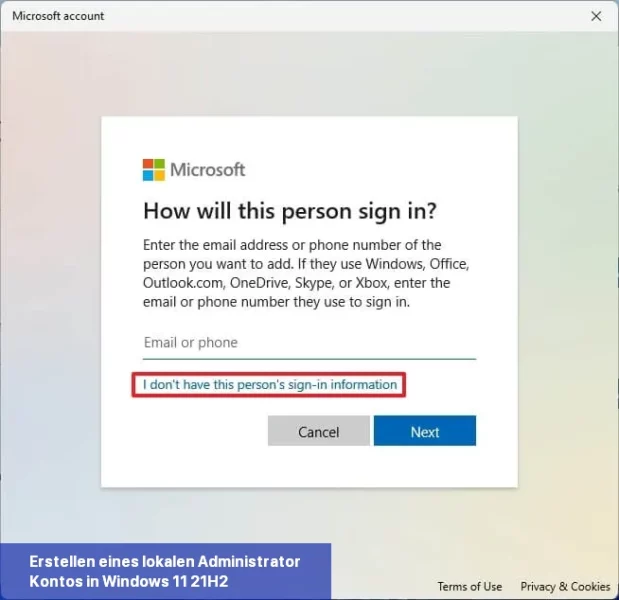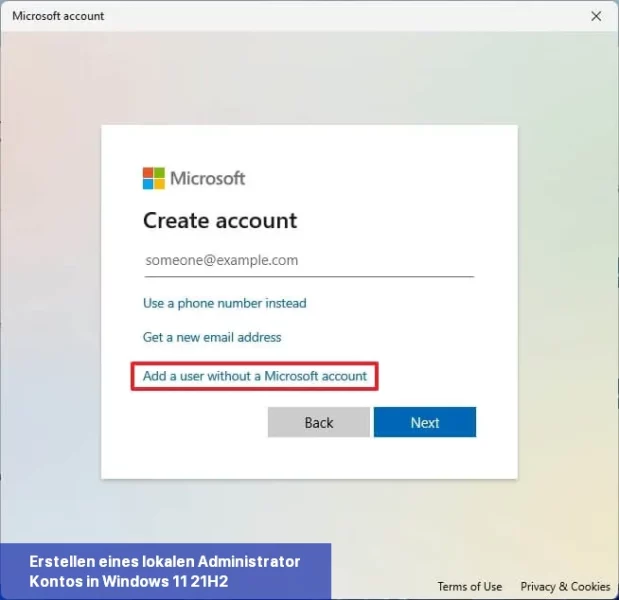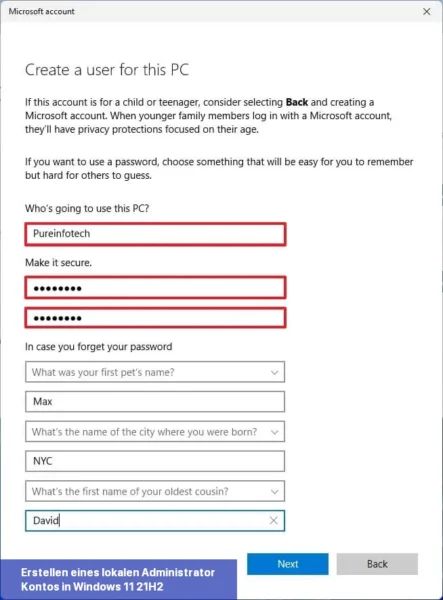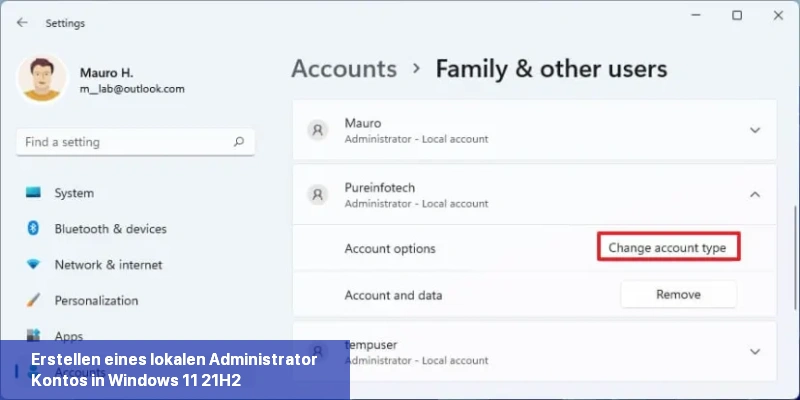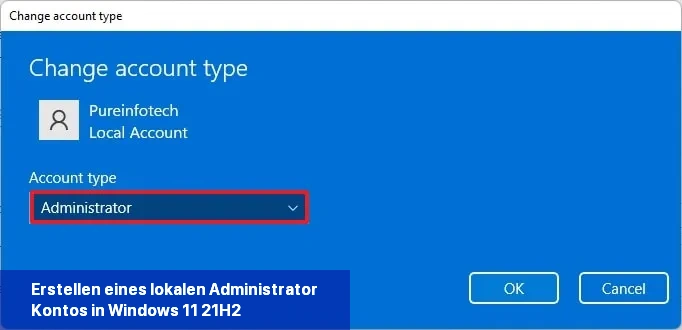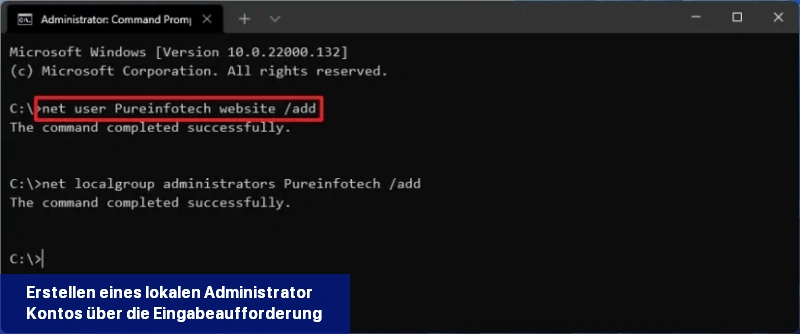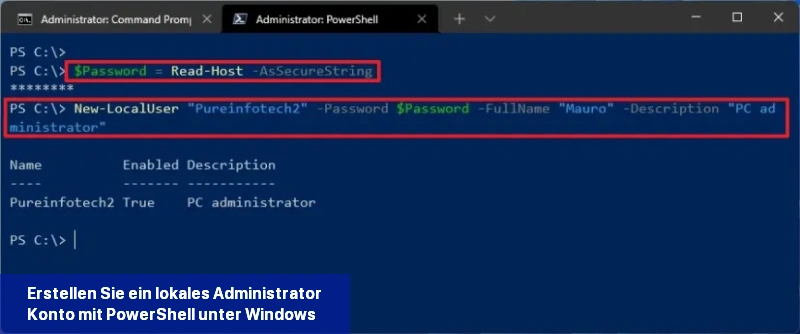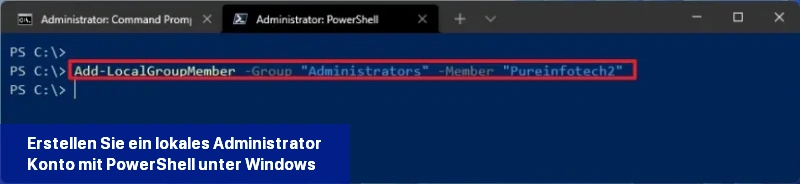- Um ein lokales Administrator-Konto unter Windows 11 zu erstellen, öffnen Sie Einstellungen > Konten > Weitere Benutzer.
- Klicken Sie auf die Schaltfläche „Konto hinzufügen“ und wählen Sie die Option „Ich habe keine Anmeldeinformationen für diese Person“.
- Wählen Sie die Option „Benutzerkonto ohne Microsoft-Konto erstellen“, um ein Administrator-Konto zu erstellen.
- Wählen Sie das lokale Konto aus, klicken Sie auf die Schaltfläche „Kontotyp ändern“ und wählen Sie die Option „Administrator“.
- Sie können auch die Computerverwaltung, die Eingabeaufforderung und PowerShell verwenden, um ein lokales Administrator-Konto zu erstellen.
Auf Windows 11 ermöglicht ein lokales Administrator-Konto dem Benutzer vollen Zugriff auf das Gerät. Dadurch kann er persönliche und Systemeinstellungen ändern, Anwendungen installieren und andere Benutzer verwalten.
Der einzige Haken dabei ist, dass Windows 11 ein neues lokales Konto standardmäßig als „Standard“-Konto einrichtet, das sehr eingeschränkt ist. Ein Benutzer mit diesem Kontotyp kann nur einige Personalisierungseinstellungen ändern und Apps ausführen, aber er kann keine Systemeinstellungen ändern, Apps installieren oder deinstallieren oder andere Benutzer verwalten. Sie können jedoch immer noch ein Administrator-Konto erstellen. Sie müssen nur ein paar zusätzliche Schritte ausführen, abhängig davon, ob Sie Windows 11 22H2 oder 21H2 haben.
Dieser Leitfaden zeigt Ihnen verschiedene Ansätze, um ein Administrator-Konto unter Windows 11 über die Einstellungen, die Eingabeaufforderung und PowerShell zu erstellen.
- Lokales Administrator-Konto unter Windows 11 22H2 erstellen
- Lokales Administrator-Konto unter Windows 11 21H2 erstellen
- Lokales Administrator-Konto über die Eingabeaufforderung unter Windows 11 erstellen
- Lokales Administrator-Konto über PowerShell unter Windows 11 erstellen
Lokales Administrator-Konto auf Windows 11 22H2 erstellen
Um ein lokales Administrator-Konto auf Windows 11 22H2 zu erstellen, führen Sie diese Schritte aus:
-
Öffnen Sie Start auf Windows 11.
-
Suchen und öffnen Sie die App Einstellungen.
-
Klicken Sie auf Konten.
-
Klicken Sie auf den Reiter Weitere Benutzer.
-
Klicken Sie unter dem Abschnitt „Andere Benutzer“ auf die Schaltfläche Konto hinzufügen.
-
Klicken Sie auf die Option „Ich habe keine Anmeldeinformationen für diese Person“.
-
Klicken Sie auf die Option „Benutzer ohne Microsoft-Konto hinzufügen“.
-
Erstellen Sie ein Administrator-Konto für Windows 11, indem Sie einen Namen und ein Passwort bestätigen.
-
Konfigurieren Sie die Sicherheitsfragen, um das Konto wiederherzustellen, falls das Passwort verloren geht.
-
Klicken Sie auf die Schaltfläche Weiter.
-
Wählen Sie das neu erstellte Konto aus und klicken Sie auf die Schaltfläche „Kontotyp ändern“.
-
Verwenden Sie das Dropdown-Menü „Kontotyp“ und wählen Sie die Option Administrator aus.
-
Klicken Sie auf die Schaltfläche OK.
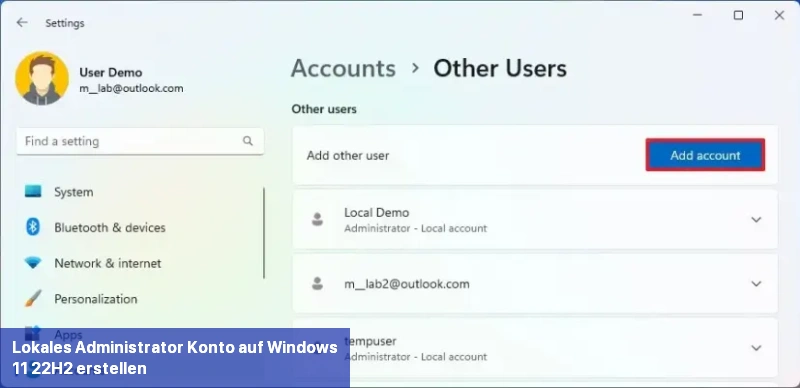
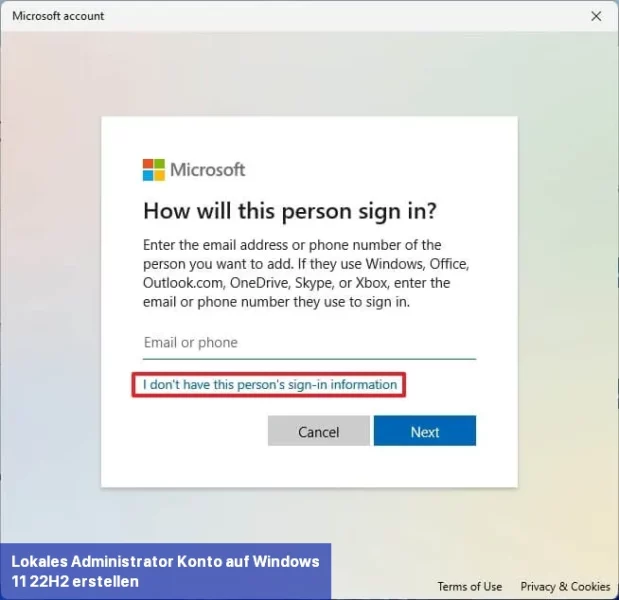
Nach Abschluss der Schritte wird das neue Konto auf Windows 11 22H2 erstellt sein.
Aktivieren des Standard-Administrator-Kontos
Wenn Sie das standardmäßige „Administrator“-Konto aktivieren müssen, verwenden Sie die folgenden Schritte:
-
Öffnen Sie Start.
-
Suchen Sie nach Computerverwaltung und klicken Sie auf das oberste Ergebnis, um die App zu öffnen.
-
Erweitern Sie den linken Bereich für Lokale Benutzer und Gruppen.
-
Wählen Sie den Eintrag Benutzer aus.
-
Klicken Sie mit der rechten Maustaste auf den Benutzer Administrator auf der rechten Seite und wählen Sie die Option Eigenschaften aus.
-
Deaktivieren Sie die Option „Konto ist deaktiviert“.
-
Klicken Sie auf die Schaltfläche Anwenden.
-
Klicken Sie auf die Schaltfläche OK.
Nach Abschluss der Schritte wird das integrierte Administrator-Konto auf dem Computer aktiviert sein.
Erstellen eines lokalen Administrator-Kontos in Windows 11 21H2
Um ein Administrator-Lokalkonto in Windows 11 21H2 zu erstellen, befolgen Sie diese Schritte:
-
Öffnen Sie Einstellungen.
-
Klicken Sie auf Konten.
-
Klicken Sie auf den Tab Familie & andere Benutzer.
-
Klicken Sie unter dem Abschnitt „Andere Benutzer“ auf den Button Konto hinzufügen.
-
Klicken Sie auf die Option „Ich habe keine Anmeldeinformationen für diese Person“.
-
Klicken Sie auf die Option „Benutzer hinzufügen, der kein Microsoft-Konto hat“.
-
Erstellen Sie ein Windows 11 Administrator-Konto, indem Sie einen Namen und ein Passwort bestätigen.
-
Konfigurieren Sie die Sicherheitsfragen, um das Konto wiederherzustellen, falls das Passwort verloren geht.
-
Klicken Sie auf die Schaltfläche Weiter.
-
Wählen Sie das neu erstellte Konto aus und klicken Sie auf die Schaltfläche „Kontotyp ändern“.
-
Verwenden Sie das Dropdown-Menü „Kontotyp“ und wählen Sie die Option Administrator aus.
-
Klicken Sie auf die Schaltfläche OK.
Nach Abschluss der Schritte wird das neue Konto in Windows 11 21H2 angezeigt.
Erstellen eines lokalen Administrator-Kontos über die Eingabeaufforderung unter Windows 11
Um ein lokales Administrator-Konto über die Eingabeaufforderung zu erstellen, befolgen Sie diese Schritte:
-
Öffnen Sie Start.
-
Suchen Sie nach Eingabeaufforderung, klicken Sie mit der rechten Maustaste auf das oberste Ergebnis und wählen Sie die Option Als Administrator ausführen.
-
Geben Sie folgenden Befehl ein, um ein neues Konto zu erstellen, und drücken Sie die Taste Enter:
net user BENUTZERNAME PASSWORT /add
-
Geben Sie folgenden Befehl ein, um das neu erstellte Konto zum Administrator zu machen, und drücken Sie die Taste Enter:
net localgroup administrators BENUTZERKONTO /add
Ersetzen Sie in dem Befehl „BENUTZERKONTO“ durch den Kontonamen, den Sie zur Administratorengruppe hinzufügen möchten.
Ersetzen Sie in dem Befehl „BENUTZERNAME“ und „PASSWORT“ durch die Anmeldeinformationen, die Sie für das neue Benutzerkonto verwenden möchten.
Nach Abschluss der Schritte wird das Administrator-Konto auf Windows 11 erstellt.
Erstellen Sie ein lokales Administrator-Konto mit PowerShell unter Windows 11
Um ein lokales Administrator-Konto mit PowerShell zu erstellen, gehen Sie wie folgt vor:
-
Öffnen Sie Start.
-
Suchen Sie nach PowerShell, klicken Sie mit der rechten Maustaste auf das oberste Ergebnis und wählen Sie die Option Als Administrator ausführen aus.
-
Geben Sie den folgenden Befehl ein, um das Passwort vorübergehend in einer Zeichenkette in der Variablen
$Passwordzu speichern, und drücken Sie Enter:$Password = Read-Host -AsSecureString
-
Geben Sie das Passwort für das neue Windows 11 Administrator-Konto ein und drücken Sie Enter.
-
Geben Sie den folgenden Befehl ein, um das neue Administrator-Konto mit PowerShell zu erstellen, und drücken Sie Enter:
New-LocalUser "NEUER-KONTONAME" -Password $Password -FullName "VOLLSTÄNDIGER-NAME" -Description "BESCHREIBUNG"
-
Geben Sie den folgenden Befehl ein, um das Konto zur Gruppe „Administratoren“ hinzuzufügen, und drücken Sie Enter:
Add-LocalGroupMember -Group "Administratoren" -Member "NEUER-KONTONAME"
Ersetzen Sie in dem Befehl „NEUER-KONTONAME“ durch den Kontonamen und „VOLLSTÄNDIGER-NAME“ durch den vollständigen Namen des Benutzers. Ersetzen Sie außerdem „BESCHREIBUNG“ durch die gewünschte Kontobeschreibung.
Ersetzen Sie in dem Befehl NEUER-KONTONAME durch den Kontonamen.
Nach Abschluss der Schritte wird das neue lokale Administrator-Konto auf Windows 11 erstellt und dem Benutzer vollständiger Zugriff auf das Gerät gewährt.