Auf Windows 11 ist es möglich, den Google Bard KI-Chatbot als App zu installieren, und dieser Leitfaden wird Ihnen zeigen, wie das geht. Ähnlich wie Bing Chat ist Bard ein Gesprächs-Chatbot, der natürliche Sprache verwendet, um menschenähnliche Antworten auf komplexe Fragen zu geben.
Obwohl das Unternehmen daran arbeitet, den Chatbot direkt in seinen Chrome-Browser zu integrieren, hat die Technologie keine dedizierte Desktop-Anwendung. Sie können jedoch immer das Bard KI-Erlebnis als Progressive Web App (PWA) auf Microsoft Edge und Google Chrome installieren.
Progressive Web App bezieht sich auf die Technologie, die es Ihnen ermöglicht, eine Website als native App auf Ihrem Computer zu installieren. Einige Vorteile dieses Ansatzes sind die Möglichkeit offline zu arbeiten, Benachrichtigungen, automatische Updates, einfache Installation und Deinstallation und verschiedene andere Funktionen. Es liegt jedoch beim Entwickler, diese Funktionalitäten umzusetzen.
In dieser Anleitung erfahren Sie, wie Sie die Bard App als PWA unter Windows 11 installieren (und deinstallieren) können.
- Google Bard auf Windows 11 von Chrome installieren
- Google Bard auf Windows 11 von Edge installieren
Google Bard auf Windows 11 mit Chrome installieren
Um Google Bard als Web-App mit Chrome zu installieren, befolgen Sie diese Schritte:
-
Öffnen Sie Google Chrome.
-
Klicken Sie auf die Schaltfläche Anpassen und Steuern (drei Punkte) oben rechts.
-
Wählen Sie das Menü Weitere Tools und wählen Sie die Option Verknüpfung erstellen aus.
-
Aktivieren Sie die Option „Als Fenster öffnen“.
-
Klicken Sie auf die Schaltfläche Erstellen.
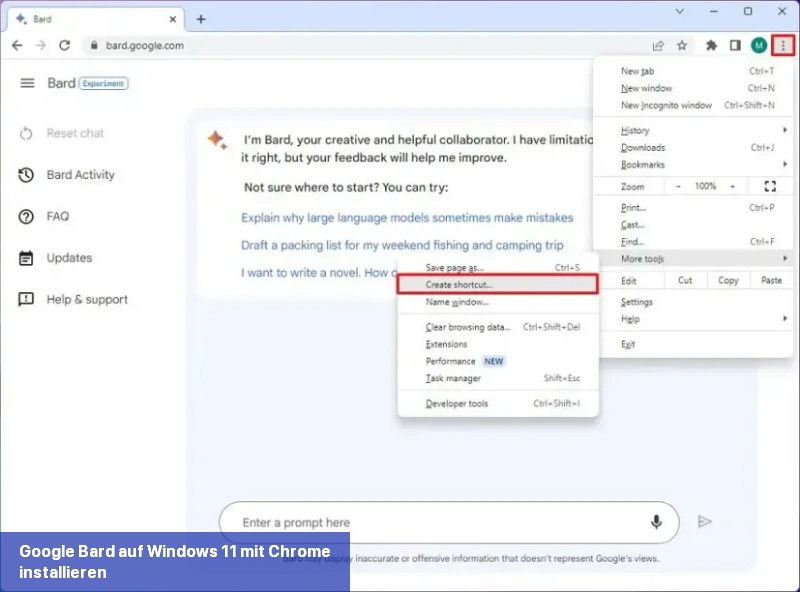
Nachdem Sie die Schritte abgeschlossen haben, wird Google Chrome die Progressive Web App (PWA) Version von Bard AI auf Windows 11 installieren. Außerdem wird die App ähnlich wie Microsoft Edge jetzt im Startmenü verfügbar sein.
Google Bard von Google Chrome deinstallieren
Um Google Bard aus Chrome zu deinstallieren, befolgen Sie diese Schritte:
-
Öffnen Sie Google Chrome.
-
Öffnen Sie diese Einstellungsseite:
chrome://apps -
Klicken Sie mit der rechten Maustaste auf Google Bard und wählen Sie die Option “Aus Chrome entfernen”.
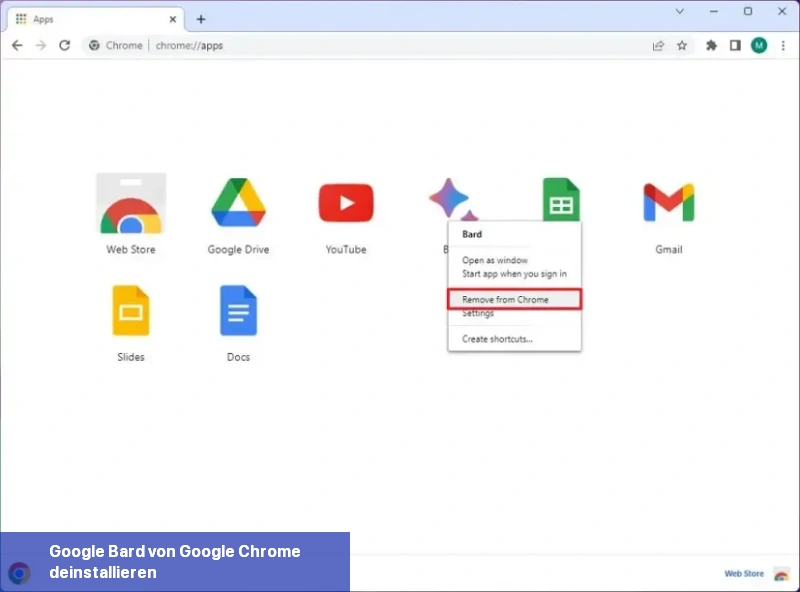
Sie können Google Bard auch über Einstellungen > Apps > Apps & Funktionen deinstallieren, indem Sie die App auswählen und auf die Schaltfläche “Deinstallieren” klicken. Oder klicken Sie im Startmenü mit der rechten Maustaste auf die App und wählen Sie die Schaltfläche “Deinstallieren”.
Google Bard auf Windows 11 mit Edge installieren
Um Google Bard auf Windows 11 zu installieren, befolgen Sie diese Schritte:
-
Öffnen Sie Microsoft Edge.
-
Klicken Sie auf den Einstellungen und mehr (drei Punkte) Button oben rechts.
-
Wählen Sie das Apps Untermenü aus.
-
Klicken Sie auf die Option „Diese Seite als App installieren“.
-
Klicken Sie auf den Installieren Button.
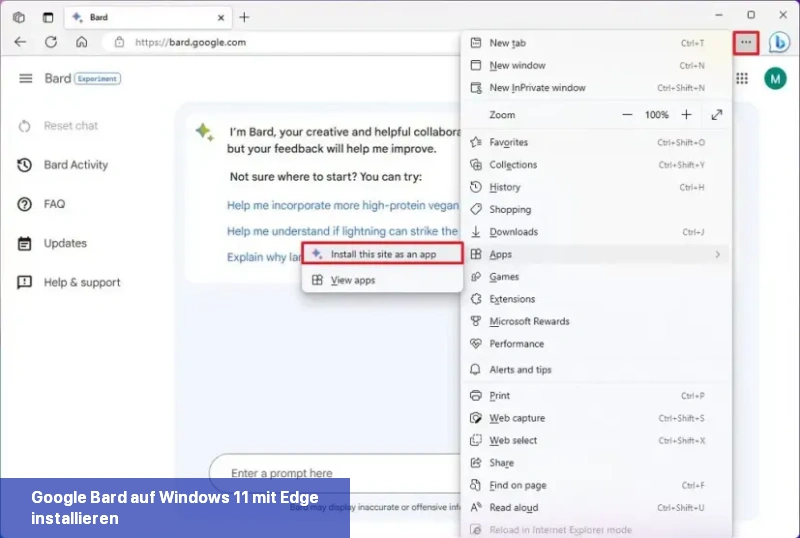
Nachdem Sie die Schritte abgeschlossen haben, wird die progressive Web-App (PWA)-Version von Bard AI installiert und steht im Startmenü zur Verfügung.
Google Bard von Microsoft Edge deinstallieren
Um Google Bard von Windows 11 zu entfernen, befolgen Sie diese Schritte:
-
Öffnen Sie Microsoft Edge.
-
Klicken Sie auf die Schaltfläche Einstellungen und mehr (drei Punkte) in der oberen rechten Ecke.
-
Wählen Sie das Untermenü Apps und anschließend die Option Apps anzeigen aus.
-
Klicken Sie auf die Schaltfläche Mehr Einstellungen (drei Punkte) in der oberen rechten Ecke und wählen Sie die Option „Apps verwalten“ aus.
-
Klicken Sie unter dem Abschnitt „Installierte Apps“ auf die Schaltfläche Details für die App.
-
Klicken Sie auf die Schaltfläche Deinstallieren.
-
(Optional) Aktivieren Sie die Option „Auch Daten aus Microsoft Edge löschen“.
-
Klicken Sie auf die Schaltfläche Entfernen.

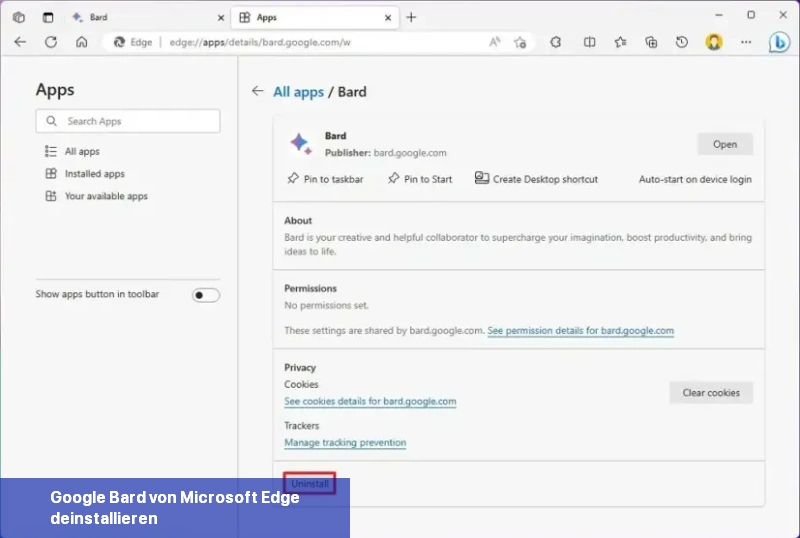
Sie können auch die Bing-App über Einstellungen > Apps > Installierte Apps deinstallieren, indem Sie die App auswählen und auf die Schaltfläche „Deinstallieren“ klicken. Alternativ können Sie über das Startmenü mit der rechten Maustaste auf die App klicken und die Schaltfläche „Deinstallieren“ auswählen.
Wie installiert man Google Bard als Progressive Web App (PWA) unter Windows 11 mit Chrome?
Um Google Bard als Progressive Web App mit Chrome zu installieren, folgen Sie diesen Schritten:
- Öffnen Sie Google Chrome.
- Öffnen Sie Bard (Web).
- Klicken Sie auf die Schaltfläche Anpassen und Steuern (drei Punkte) oben rechts.
- Wählen Sie das Menü Weitere Tools und wählen Sie die Option Verknüpfung erstellen aus.
- Aktivieren Sie die Option Als Fenster öffnen.
- Klicken Sie auf die Schaltfläche Erstellen.
Wie deinstalliert man Google Bard von Chrome unter Windows 11?
Um Google Bard von Chrome zu deinstallieren, befolgen Sie diese Schritte:
- Öffnen Sie Google Chrome.
- Öffnen Sie diese Einstellungsseite: chrome://apps
- Klicken Sie mit der rechten Maustaste auf Google Bard und wählen Sie die Option “Aus Chrome entfernen”.
- Sie können Google Bard auch über Einstellungen > Apps > Apps & Funktionen deinstallieren, indem Sie die App auswählen und auf die Schaltfläche “Deinstallieren” klicken. Oder klicken Sie im Startmenü mit der rechten Maustaste auf die App und wählen Sie die Schaltfläche “Deinstallieren”.
Wie installiert man Google Bard als Progressive Web App (PWA) unter Windows 11 mit Edge?
Um Google Bard als Progressive Web App unter Windows 11 mit Edge zu installieren, folgen Sie diesen Schritten:
- Öffnen Sie Microsoft Edge.
- Öffnen Sie die Bard-Website.
- Klicken Sie auf den Einstellungen und mehr (drei Punkte) Button oben rechts.
- Wählen Sie das Apps Untermenü aus.
- Klicken Sie auf die Option Diese Seite als App installieren.
- Klicken Sie auf den Installieren Button.
Wie deinstalliert man Google Bard von Edge unter Windows 11?
Um Google Bard von Edge unter Windows 11 zu deinstallieren, befolgen Sie diese Schritte:
- Öffnen Sie Microsoft Edge.
- Klicken Sie auf die Schaltfläche Einstellungen und mehr (drei Punkte) in der oberen rechten Ecke.
- Wählen Sie das Untermenü Apps und anschließend die Option Apps anzeigen aus.
- Klicken Sie auf die Schaltfläche Mehr Einstellungen (drei Punkte) in der oberen rechten Ecke und wählen Sie die Option Apps verwalten aus.
- Klicken Sie unter dem Abschnitt Installierte Apps auf die Schaltfläche Details für die App.
- Klicken Sie auf die Schaltfläche Deinstallieren.
- (Optional) Aktivieren Sie die Option Auch Daten aus Microsoft Edge löschen.
- Klicken Sie auf die Schaltfläche Entfernen.
