Auf Windows 11 bezieht sich ein „Clean Boot“ auf den Vorgang, bei dem das System beim Start Apps, Dienste und Treiber deaktiviert. Wenn Sie ein Problem beheben müssen, hilft Ihnen ein „Clean Boot“ in der Regel, Softwarekonflikte während Updates, Softwareinstallationen oder beim Ausführen einer bestimmten App zu beseitigen.
Normalerweise können Systemdienstprogramme, Antivirenprogramme und andere Arten von Anwendungen Prozesse enthalten, die mit dem normalen Betrieb von Windows 11 in Konflikt geraten können, wie zum Beispiel der Blue Screen of Death (BSOD), unerwartete Abstürze, Leistungsprobleme und mehr.
In dieser Anleitung erfahren Sie, wie Sie einen „Clean Boot“ auf Windows 11 durchführen, um Probleme zu beheben und Konflikte in Ihrer Konfiguration zu ermitteln.
- Wie man einen „Clean Boot“ auf Windows 11 durchführt
- Wie man einen „Clean Boot“ auf Windows 11 beendet
Wie man einen sauberen Neustart unter Windows 11 durchführt
Um Probleme zu beheben, führen Sie einen sauberen Neustart von Windows 11 mit folgenden Schritten durch:
-
Öffnen Sie Start auf Windows 11.
-
Suchen Sie nach msconfig und klicken Sie auf das oberste Ergebnis, um die App Systemkonfiguration zu öffnen.
-
Klicken Sie auf den Tab Dienste.
-
Aktivieren Sie die Option Alle Microsoft-Dienste ausblenden.
-
Klicken Sie auf den Button Alle deaktivieren.
-
Klicken Sie auf den Tab Start.
-
Klicken Sie auf die Option Aufgaben-Manager öffnen.
-
Klicken Sie erneut auf den Tab Start.
-
Wählen Sie jedes Element aus und klicken Sie auf den Button Deaktivieren.
-
Schließen Sie den Aufgaben-Manager.
-
Starten Sie den Computer neu.
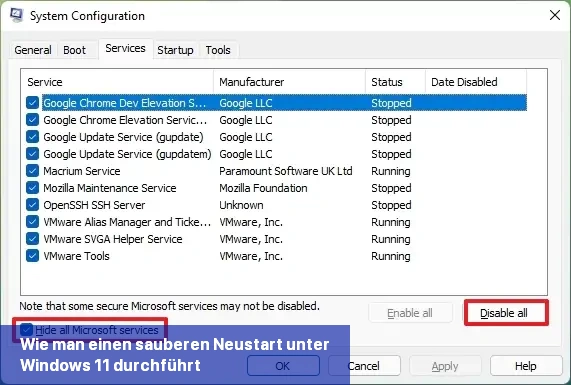
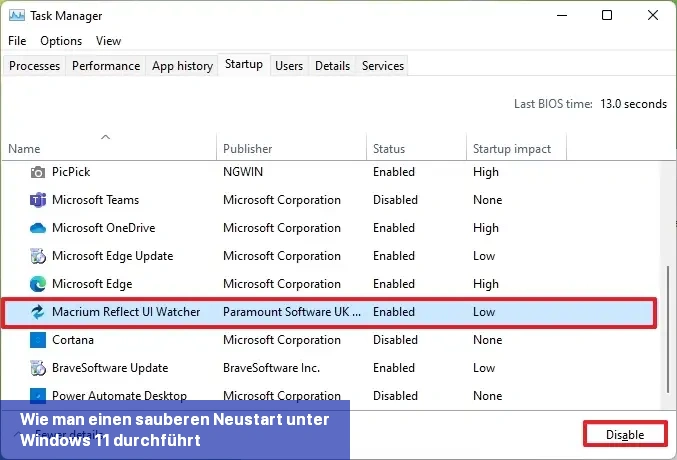
Wenn Sie die Schritte abgeschlossen haben und das Problem nicht mehr auftritt, haben Sie eine Vorstellung davon, wo Sie mit der Fehlerbehebung fortsetzen und eine dauerhafte Lösung für das Problem finden können.
Als Teil des Fehlerbehebungsprozesses sollten Sie nach einem sauberen Neustart versuchen, vorherige Updates zu installieren, die zuvor fehlgeschlagen sind. Sie können auch versuchen, Anwendungen zu installieren oder zu deinstallieren und die Anwendung zu starten, die zuvor nicht gestartet wurde.
So beenden Sie den sauberen Start in Windows 11
Um den sauberen Start zu beenden und normal zu booten, befolgen Sie diese Schritte:
-
Öffnen Sie Start.
-
Suchen Sie nach msconfig und klicken Sie auf das oberste Ergebnis, um die Systemkonfiguration-App zu öffnen.
-
Klicken Sie auf das Allgemein-Tab,
-
Wählen Sie die Option Normaler Systemstart aus.
-
Klicken Sie auf das Dienste-Tab.
-
Aktivieren Sie die Option Alle Microsoft-Dienste ausblenden.
-
Klicken Sie auf die Schaltfläche Alle aktivieren.
-
Klicken Sie auf das Autostart-Tab.
-
Klicken Sie auf die Option Aufgabe-Manager öffnen.
-
Klicken Sie auf das Autostart-Tab.
-
Wählen Sie jeden Eintrag aus und klicken Sie auf die Schaltfläche Aktivieren.
-
Schließen Sie den Aufgabe-Manager.
-
Starten Sie den Computer neu.
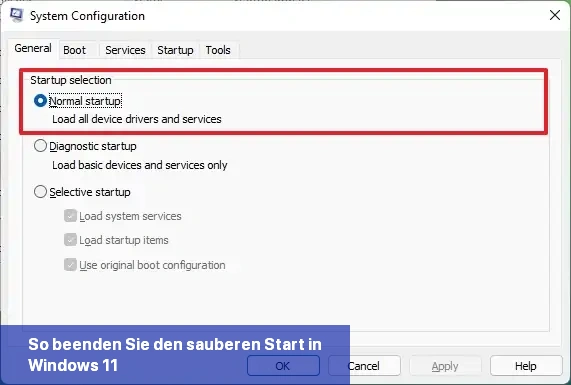
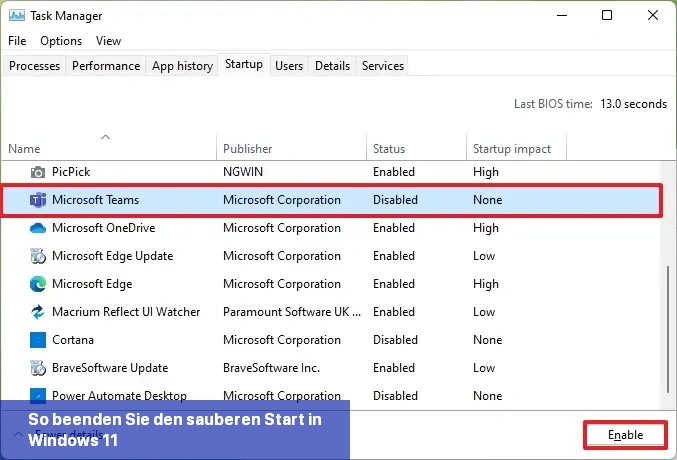
Bei diesem Prozess ist es wichtig zu beachten, dass der „Windows Clean Boot“ nicht dasselbe ist wie der „Abgesicherte Modus“. Im abgesicherten Modus startet das System mit einem minimalen Satz von Treibern und Diensten, und es werden während des Boots weiterhin Drittanbieter-Treiber und Programme gestartet.
Andererseits startet ein sauberer Start das System normal, deaktiviert jedoch Drittanbieter-Anwendungen, Dienste und Treiber, um Konflikte in Windows 11 mit Apps, Diensten und Treibern zu beheben und zu untersuchen.
Wenn Ihnen der saubere Start nicht weiterhilft, sollten Sie versuchen, Windows 11 im abgesicherten Modus zu starten, um das Problem weiter zu untersuchen.
Wie man einen Clean Boot auf Windows 11 durchführt
Um einen Clean Boot auf Windows 11 durchzuführen, befolgen Sie die folgenden Schritte:
- Öffnen Sie Start auf Windows 11.
- Suchen Sie nach msconfig und klicken Sie auf das oberste Ergebnis, um die App Systemkonfiguration zu öffnen.
- Klicken Sie auf den Tab Dienste.
- Aktivieren Sie die Option Alle Microsoft-Dienste ausblenden.
- Klicken Sie auf den Button Alle deaktivieren.
- Klicken Sie auf den Tab Start.
- Klicken Sie auf die Option Aufgaben-Manager öffnen.
- Klicken Sie erneut auf den Tab Start.
- Wählen Sie jedes Element aus und klicken Sie auf den Button Deaktivieren.
- Schließen Sie den Aufgaben-Manager.
- Starten Sie den Computer neu.
Wie man einen Clean Boot auf Windows 11 beendet
Um einen Clean Boot auf Windows 11 zu beenden und wieder normal zu booten, befolgen Sie diese Schritte:
- Öffnen Sie Start.
- Suchen Sie nach msconfig und klicken Sie auf das oberste Ergebnis, um die Systemkonfiguration-App zu öffnen.
- Klicken Sie auf das Allgemein-Tab.
- Wählen Sie die Option Normaler Systemstart aus.
- Klicken Sie auf das Dienste-Tab.
- Aktivieren Sie die Option Alle Microsoft-Dienste ausblenden.
- Klicken Sie auf die Schaltfläche Alle aktivieren.
- Klicken Sie auf das Autostart-Tab.
- Klicken Sie auf die Option Aufgabe-Manager öffnen.
- Klicken Sie auf das Autostart-Tab.
- Wählen Sie jeden Eintrag aus und klicken Sie auf die Schaltfläche Aktivieren.
- Schließen Sie den Aufgabe-Manager.
- Starten Sie den Computer neu.
