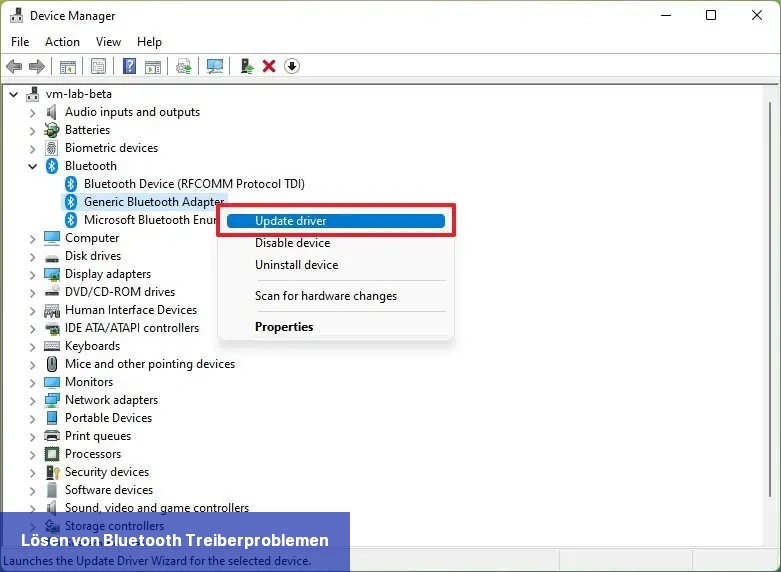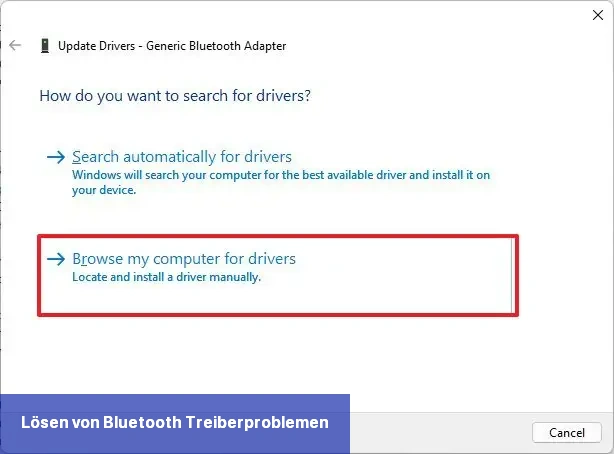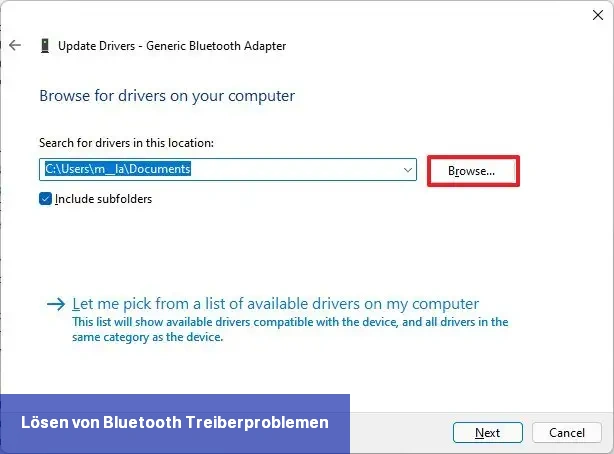Auf Windows 11 könnte es drei Ursachen geben, warum die Bluetooth-Option nicht in der Einstellungs-App verfügbar ist. Entweder ist der Bluetooth-Adapter auf dem Computer deaktiviert, es liegt ein Treiberproblem vor, das das System daran hindert, den Adapter zu erkennen, oder das Gerät verfügt nicht über Bluetooth-Hardware.
Unabhängig vom Grund gibt es eine Lösung. Du kannst den Geräte-Manager verwenden, um den Adapter zu aktivieren oder zu überprüfen, ob der Computer über einen Bluetooth-Adapter verfügt. Außerdem kannst du den Bluetooth-Treiber neu installieren oder aktualisieren, um das Problem zu beheben.
Dieser Leitfaden zeigt dir die Schritte, um den Bluetooth-Adapter zu reparieren und das Feature in der Einstellungs-App auf Windows 11 verfügbar zu machen.
Beheben von fehlendem Bluetooth auf Windows 11
Um die Bluetooth-Option in der Einstellungs-App auf Windows 11 zu reparieren, befolgen Sie diese Schritte:
-
Öffnen Sie „Start“ auf Windows 11.
-
Suchen Sie nach „Geräte-Manager“ und klicken Sie auf das oberste Ergebnis, um die App zu öffnen.
-
Erweitern Sie den „Bluetooth“-Zweig.
-
Klicken Sie mit der rechten Maustaste auf den „Bluetooth“-Adapter und wählen Sie die Option „Gerät aktivieren“.
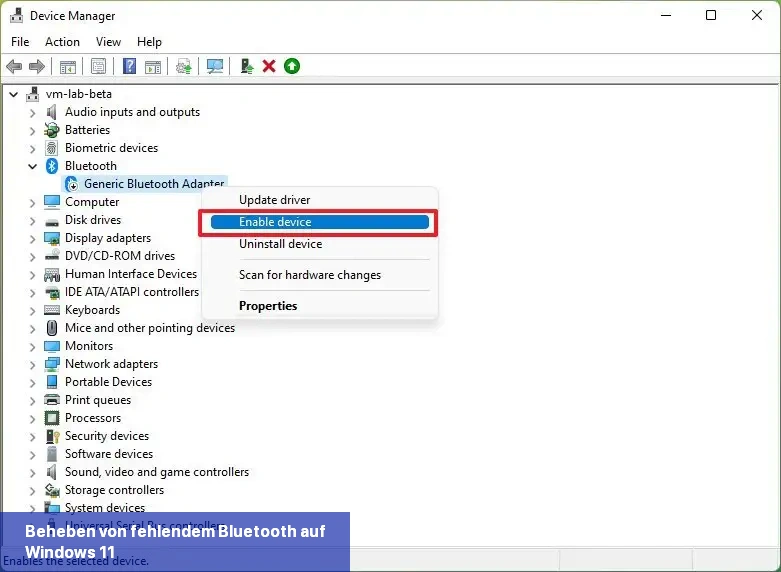
Nach Abschluss der Schritte wird die Bluetooth-Option in der Einstellungs-App verfügbar sein.
Lösen von Bluetooth-Treiberproblemen
Wenn die Bluetooth-Option in der Einstellungs-App fehlt, der Adapter jedoch im Geräte-Manager vorhanden ist, könnte das Problem mit dem Treiber zusammenhängen.
In diesem Fall kann das erneute Installieren oder Aktualisieren des Gerätetreibers das Problem unter Windows 11 lösen. Der benötigte Treiber hängt jedoch von Ihrem Adapter ab. Zum Beispiel ist die Hardware normalerweise in die drahtlose Hardware von Laptops oder Motherboards integriert oder es handelt sich um einen separaten Adapter wie USB-Bluetooth-Adapter.
Treiber neu installieren
Um den Bluetooth-Treiber unter Windows 11 neu zu installieren, verwenden Sie diese Schritte:
-
Öffnen Sie Start.
-
Suchen Sie nach Geräte-Manager und klicken Sie auf das oberste Ergebnis, um die App zu öffnen.
-
Klicken Sie auf den Bluetooth-Zweig, um ihn zu erweitern.
-
Klicken Sie mit der rechten Maustaste auf den Adapter und wählen Sie die Option Gerät deinstallieren.
-
Klicken Sie auf die Schaltfläche Deinstallieren.
-
Starten Sie Ihren Computer neu.
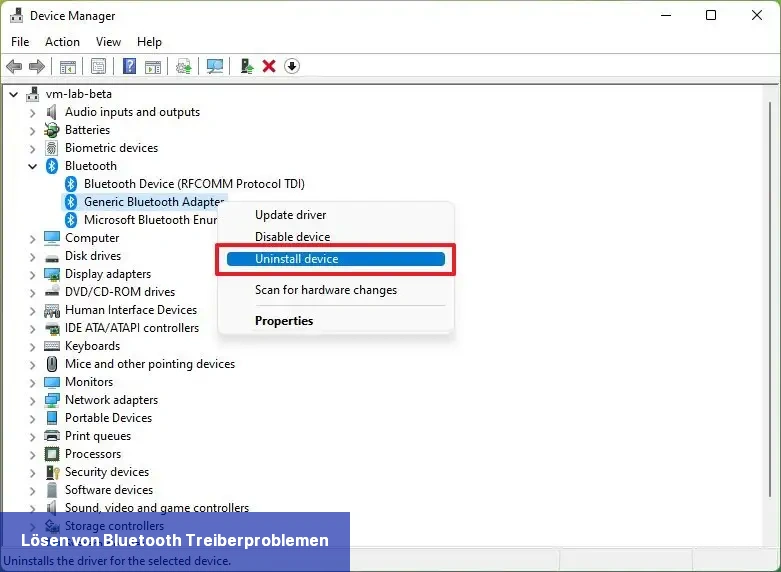
Nach Abschluss der Schritte wird Windows 11 versuchen, den Gerätetreiber automatisch neu zu installieren und somit etwaige Probleme mit Bluetooth zu beheben. Die Option sollte dann in der Einstellungs-App verfügbar sein.
Treiber aktualisieren
Wenn Sie den Treiber aktualisieren müssen, müssen Sie das Paket von der Support-Website des Herstellers herunterladen und dessen Anweisungen zur Installation der Aktualisierung verwenden. Sie können jedoch auch die unten stehenden Schritte verwenden, um den Gerätetreiber zu aktualisieren.
Verwenden Sie diese Schritte, um den Bluetooth-Treiber zu aktualisieren:
-
Öffnen Sie Start.
-
Suchen Sie nach Geräte-Manager und klicken Sie auf das oberste Ergebnis, um die App zu öffnen.
-
Klicken Sie auf den Bluetooth-Zweig, um ihn zu erweitern.
-
Klicken Sie mit der rechten Maustaste auf den Adapter und wählen Sie die Option Treiber aktualisieren.
-
Klicken Sie auf die Option „Auf meinem Computer nach Treibern suchen“.
-
Klicken Sie auf die Schaltfläche Durchsuchen.
-
Wählen Sie den Ordner aus, der den Bluetooth-Treiber enthält.
-
Klicken Sie auf die Schaltfläche Weiter.
-
Klicken Sie auf die Schaltfläche Schließen.
Nach Abschluss der Schritte sollte die Option zum Hinzufügen von Bluetooth-Geräten in der Einstellungs-App angezeigt werden.
Wie repariere ich die Bluetooth-Option in der Einstellungs-App auf Windows 11?
Öffnen Sie Start auf Windows 11. Suchen Sie nach Geräte-Manager und klicken Sie auf das
oberste Ergebnis, um die App zu öffnen. Erweitern Sie den Bluetooth-Zweig. Klicken Sie mit der
rechten Maustaste auf den Bluetooth-Adapter und wählen Sie die Option Gerät aktivieren.
Wie kann ich Bluetooth-Treiberprobleme unter Windows 11 lösen? Falls
die Bluetooth-Option in der Einstellungs-App fehlt, aber der Adapter im Geräte-Manager vorhanden
ist, liegt das Problem möglicherweise am Treiber. Versuchen Sie, den Bluetooth-Treiber neu zu
installieren oder zu aktualisieren.